|
Whisper
(Animation)

(Résultat réduit)
Pour visualiser en grandeur réelle, cliquer sur le tag.
Attention
Ce tag fait plus de
240ko à 650 pixels de Largeur
|
Ce tutoriel est
une traduction d'une création originale de Daty
dont j'ai obtenu la permission pour
la traduire.
Vous trouverez le tutoriel original
ici.
Pour visiter son site, cliquez
ici
Thank you Daty for giving me the permission to translate your
tutorial.
Il est strictement interdit de reproduire ce tutoriel et cette
traduction sans la
permission de l'auteur.
La
création originale a été réalisée avec PSPXII
La création de cette traduction a été réalisée avec PSPXI.
Vous aurez besoin pour faire ce tutoriel
Filtres
* Graphics Plus
* VM Natural
Pour télécharger ces filtres, cliquez ici
Installer les filtres dans le répertoire Plugins de votre choix
Matériel
* Tubes - Texture - Masque - Forme prédéfinie
Placer le matériel dans les répertoires de votre choix.
Le fichier Nova.PspShape est une forme prédéfinie. La placer
dans un dossier où vous pourrez facilement la retrouver dans les
formes prédéfinies de PSP
Le fichier nik-hypertiledhobbit.jpg est un masque
Les tubes sont des créations de Patries et Suzi Sgai.
Elles partagent leurs tubes sur le groupe d'échange
TDA_Tubes
Le tube texte est une création de Joluvsdogs
Merci à vous tous pour votre magnifique travail. :)
** Les calques de
certains tubes sont invisibles afin
de réduire le poids du fichier Matériel.
Les rendre visible en enlevant le X rouge dans la palette des
calques. **
Il
est strictement interdit d'enlever
la signature, de renommer les tubes ou de redistribuer les tubes
sans l'autorisation écrite des créateurs de ces tubes.
Merci de respecter leurs conditions d'utilisations.
Télécharger le matériel
ici
Préparation.
Ouvrir les tubes.
À l'aide de la touche Shift et la lettre D de votre clavier,
faire une copie des tubes.
Fermer les originaux
Palette Styles et Textures
Couleur Premier plan = #6E0195
Couleur Arrière-plan = #000000
Ouvrir la fenêtre de configuration de la couleur Premier plan
Onglet Dégradé
Repérer le dégradé Premier plan-Arrière-plan
Style Linéaire - Angle à 0 - Répétitions à 1 - Inverser coché

Vous êtes prêt alors allons-y. :)
|
Pour vous guider pendant la création de ce tag,
cliquer sur cette flèche avec le bouton gauche de la souris
et déplacer pour marquer votre ligne
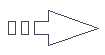
|
Étape 1.
Ouvrir une nouvelle image de 650 x 450 pixels, fond transparent
Outil Pot de peinture
Appliquer le dégradé dans la nouvelle image
Étape 2.
Effets - Modules externes - Graphics Plus - Cross Shadow
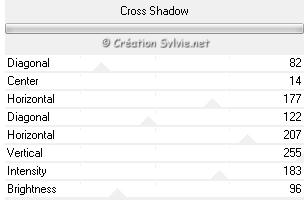
Effets - Modules externes - VM Natural - Splash!
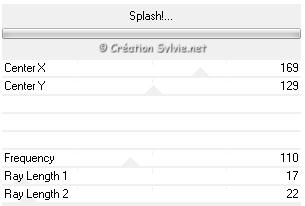
Étape 3.
Calques - Dupliquer
Image - Miroir
Palette des calques
Réduire l'opacité à 50
Calques - Fusionner - Fusionner les calques visibles
Effets - Effets d'image - Mosaïque sans jointures
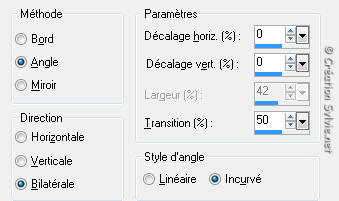
Étape 4.
Palette Styles et Textures
Ouvrir la fenêtre de configuration du dégradé (Couleur Premier
plan)
Onglet Motif
Cliquez sur l'image pour ouvrir la fenêtre des motifs
Repérer votre image active (début de votre tag)
Cliquez dessus pour l'activer
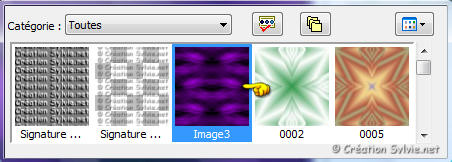
Configurer comme ceci :
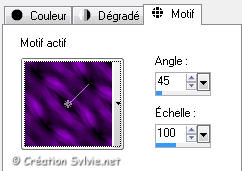
Étape 5.
Outil Pot de peinture
Appliquer le motif dans votre image
Effets - Effets de bords - Accentuer davantage
Vous aurez alors ceci :

Étape 6.
Ouvrir le motif silverbeads.jpg et le minimiser
Palette Styles et Textures
Ouvrir la fenêtre de configuration de la couleur Arrière-plan
Onglet Motif
Repérer le motif silverbeads
Angle à 0 - Échelle à 100
Couleur Premier plan
Cliquez sur le bouton Motif et choisir le bouton Dégradé
Étape 7.
Calques - Nouveau calque raster
Sélections - Sélectionner tout
Sélections - Modifier - Contracter de 30 pixels
Outil Pot de peinture
Avec le bouton droit de la souris,
appliquer le motif silverbeads dans la sélection
Réglage - Netteté - Masque flou
2.00 ~ 100 ~ 5
Sélections - Modifier - Contracter de 2 pixels
Outil Pot de peinture
Appliquer le dégradé (Premier plan) dans la sélection
Garder la sélection
Étape 8.
Palette Styles et Textures
Couleur Arrière-plan
Cliquez sur le bouton Motif et choisir le bouton Couleur
Calques - Nouveau calque raster
Outil Pot de peinture
Avec le bouton droit de la souris,
appliquer la couleur Arrière-plan (Noire) dans le nouveau calque
Étape 9.
Ouvrir le masque nik-hypertiledhobbit et le minimser
Calques - Nouveau calque de masque - À partir d'une image
Dans la liste déroulante, repérer le masque nik-hypertiledhobbit

Calques - Fusionner - Fusionner le groupe
Sélections - Désélectionner tout
Calques - Fusionner - Fusionner avec le calque de dessous
Étape 10.
Outil Forme
Repérer la forme Nova


Palette Styles et Textures
Rendre inactive la couleur Premier plan
Couleur Arrière-plan
Ouvrir la fenêtre de configuration
Onglet Dégradé
Style Halo - Répétitions à 5 - Inverser coché
Lier le Centre et la Source coché
Colonne Centre
Horizontal et Vertical à 50
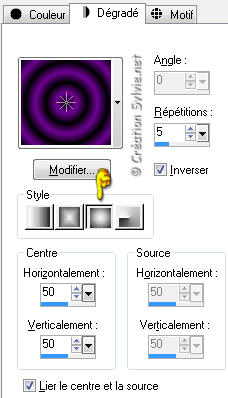
Étape 11.
À l'aide de la barre d'état dans le bas de votre plan de
travail,
positionner la souris à 30 pixels de Largeur x 30 pixels de
Hauteur

(Coin gauche de l'image centrale)
Tracer la forme jusqu'au coin inférieur droit de l'image
centrale
618 pixels de Largeur x 418 pixels de Hauteur

Votre forme ressemblera à ceci :

Si vous n'êtes pas satisfait de la couleur de la forme, voici
comment faire pour la modifier sans tout recommencer
Palette des calques
Cliquez sur le petit + à gauche de la forme pour ouvrir le
calque de la forme
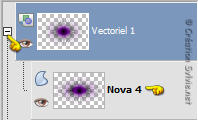
Avec le bouton droit de la souris, cliquez sur le calque Nova 4
et allez jusqu'à Propriétés
Vous aurez alors une fenêtre qui s'ouvrira
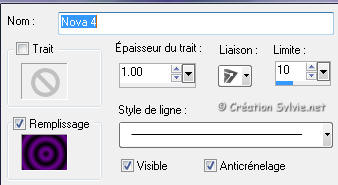
Vous pourrez dans cette fenêtre, apporter les modifications que
vous jugez nécessaire.
Cliquez sur Ok pour les rendre active.
Étape 12.
Nous allons justement faire une modification de couleur à
l'aide de ce petit truc
Calques - Dupliquer la forme
Palette des calques
Activer le calque Vectoriel 1
Cliquez sur le petit plus pour ouvrir le calque
Avec le bouton droit de la souris, cliquez sur le calque Nova 4
et aller jusqu'à Propriétés
Cochez le petit carré Traits
et mettre la couleur Noire
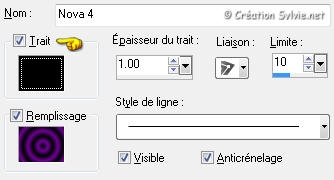
Cliquez sur Ok
Votre calque ressemblera à ceci :
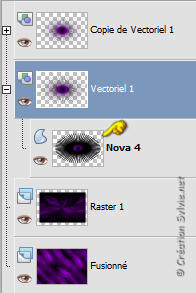
Renommer le calque Cercle
Étape 13.
Palette des calques
Rendre invisible le calque Cercle
Activer le calque Copie de Vectoriel 1
Calques - Convertir en calque raster
Effets - Effets 3D - Ombre de portée
1 ~ 1 ~ 100 ~ 1.00, couleur Noire
Étape 14.
Ouvrir le tube 1Patries_perfume ghost-30-11-07
Redimensionner à 70%
Édition - Copier
Retourner à votre tag
Édition - Coller comme nouveau calque
Placer à gauche

Effets - Effets 3D - Ombre de portée
5 ~ 5 ~ 100 ~ 35.00, couleur #AE03E2
Étape 15.
Ouvrir le tube SS_1260_Misted (homme)
Redimensionner à 90%
Édition - Copier
Retourner à votre tag
Édition - Coller comme nouveau calque
Placer à l'intérieur de l'image centrale

Réglage - Teinte et saturation - Coloriser
Teinte à 205 - Saturation à 85
Réglage - Luminosité et contraste - Luminosité et contraste
Luminosité à -34
Contraster à 19
Étape 16.
Outil Gomme à effacer
Configuration de votre choix
Effacer délicatement les parties du tube que se trouve à
l'extérieur de l'image centrale
Étape 17.
Ouvrir le tube wordArt8_joluvsdogs
Édition - Copier
Retourner à votre tag
Édition - Coller comme nouveau calque
Placer dans le bas du tube de l'homme
(Voir Résultat final)
Effets - Effets 3D - Ombre de portée
1 ~ 1 ~ 100 ~ 1.00, couleur #AE03E2
Étape 18.
Calques - Nouveau calque raster
Sélections - Sélectionner tout
Outil Pot de peinture
Avec le bouton droit de la souris,
appliquer le motif silverbeads dans la sélection
Sélections - Modifier - Contracter de 3 pixels
Effets - Effets 3D - Découpe

Sélections - Désélectionner tout
Étape 19.
Ajouter votre signature
Voilà ! Votre tag est terminé.
Si vous ne désirez pas animer le tag, il ne vous reste plus qu'à
fusionner tous les calques,
le redimensionner si nécessaire
et à l'enregistrer en format JPG, compression 25
Si vous désirez l'animer alors on continue
Étape 20.
Vous aurez besoin du filtre
AlienSkin - Xenofex 2 pour l'animation
Palette des calques
Rendre visible à nouveau le calque Cercle et l'activer
Effets - Modules externes - AlienSkin - Xenofex 2 -
Constellation
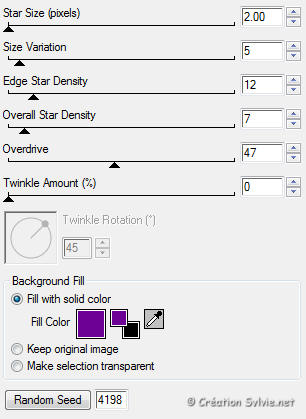
Enregistrer votre tag en format JPG, compression à 25 en lui
donnant le nom de
Whisper Tag 1
Étape 21.
Édition - Annuler
Ceci annulera l'effet du filtre
Effets - Modules externes - AlienSkin - Xenofex 2 -
Constellation
Garder la même configuration mais cliquez une fois sur le bouton
Random Seed
Enregistrer votre tag en format JPG, compression à 25 dans le
même dossier que l'image précédente en lui donnant le nom de
Whisper Tag 2.
Étape 22.
Édition - Annuler
Ceci annulera l'effet du filtre
Effets - Modules externes - AlienSkin - Xenofex 2 -
Constellation
Toujours avec la même configuration mais cliquez une fois sur le
bouton Random Seed
Enregistrer votre tag en format JPG, compression à 25 dans le
même dossier que les images précédentes en lui donnant le nom de
Whisper Tag 3.
Étape 23.
Ouvrir Animation Shop
Fichier - Assistant d'animation
1ere fenêtre = Même taille que la première image coché
2e fenêtre = Transparent coché
3e fenêtre = Angle supérieur et Avec la couleur du support
cochés
4e fenêtre = Oui, répéter indéfiniment l'animation coché et la
durée à 10
5e fenêtre = Cliquez sur Ajouter une image
Aller jusqu'au dossier où vous avec enregistré vos images
Sélectionner vos images de la 3e à la 1ère
Cliquez sur Ouvrir
Vous verrez vos 3 images dans la fenêtre
Cliquez sur Suivant
Cliquez sur Terminer
Visionner votre animation
Voilà ! Votre tag animé est terminé.
Il ne vous reste plus qu'à l'enregistrer en format GIF
J'espère que vous avez aimé faire ce tutoriel. :)
|