|
Tag
Fleuris

Ce tutoriel a été réalisé avec PSP 9.
Il peut toutefois être fait avec les versions antérieures de
PSP.
Ce tutoriel est une création personnelle. Toute ressemblance
n'est que pure coïncidence.
Il est strictement interdit de reproduire ce tutoriel sans ma
permission.
**********
Vous aurez besoin du matériel suivant pour faire ce
tutoriel
Filtres
* Bordermania
* Filter Unlimited 2.0
Matériel
* Masque - À placer dans
le répertoire Masque de votre choix.
* Pinceau - À placer dans le répertoire Pinceau de votre choix.
* Ma sélection - À placer dans le répertoire Sélections de
votre choix.
* Tube Fleurs - À placer dans le répertoire de votre choix.
* Image fleuris - À placer dans le répertoire de votre choix.
Pour le pinceau, il est important de placer les fichiers dont
l'extension se termine par pspscript et pspbrush dans le même
répertoire sinon votre pinceau ne fonctionnera pas.
Vous trouverez tout le matériel dans ce
fichier
zippé.
Sauvegardez souvent !
Vous êtes prêts ? Alors allons-y !
**********
Préparation.
Ouvrir votre tube et votre image.
À l'aide de la touche Shift et la lettre D de votre clavier,
faire une copie de votre tube et de votre image.
Fermer
l'original.
Palette Styles et Textures.
Choisir une couleur pâle pour le Premier plan et une couleur
foncée pour l'Arrière-plan..
J'ai choisi la couleur #B9CDCE pour la couleur pâle et la
couleur #4E8790 pour la couleur foncée.
Cliquer sur la couleur pâle pour ouvrir la fenêtre de
configuration.
Onglet Dégradé.
Repérer le dégradé Premier plan-arrière-plan.
Configuration suivante :
Style Linéaire - Angle à 45 - Répétitions à 1 - Inverser
coché.
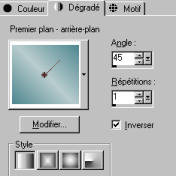
**********
Étape 1.
Ouvrir une nouvelle image 500 x 375 pixels, fond transparent.
Outil Pot de peinture.
Appliquer votre dégradé dans la nouvelle image.
Étape 2.
Calques - Nouveau calque raster.
Sélections - Sélectionner tout.
Aller à votre image.
Édition - Copier
Retourner à votre tag.
Édition - Coller dans la sélection.
Palette des calques.
Réduire l'opacité de l'image à 10.
Sélections - Désélectionner tout.
Étape 3.
Calques - Nouveau calque raster.
Palette Styles et Textures.
Cliquer
sur les petites flèches pour inverser les couleurs.
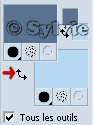
Outil Pot de peinture.
Appliquer votre couleur foncée dans le nouveau calque.
Ouvrir le masque Nik-10LaneHighway4.jpg.
Calques - Nouveau claque de masque - À partir d'une image.
Repérer le masque dans la liste.
Luminance d'origine coché - Inverser les données du masque
coché.
Calques - Supprimer.
Répondre Oui à la question.
Calques - Fusionner - Fusionner le groupe.
Calques - Dupliquer.
Image - Renverser.
Calques - Fusionner - Fusionner les calques visibles.
Vous devriez avoir ceci :

Étape 4.
Calques - Nouveau calque raster.
Outil Pinceau.
Repérer le pinceau shapes1_bp 004.
Dans la barre d'outil du pinceau,
changer la taille à 225 et mettre la rotation à 90.
Palette Styles et Textures.
Vous assurez que votre couleur foncée est en Premier plan.
Cliquer 5 fois dans l'espace laisser libre par les masques à
gauche de votre tag.
Comme ceci :

Calques - Dupliquer.
Image - Miroir.
Calques - Fusionner - Fusionner les calques visibles.
Étape 5.
Calques - Nouveau calque raster.
Sélections - Charger/enregistrer une sélection - Charger à
partir du disque.
Repérer la sélection tag_fleuris.
Luminance d'origine coché - Remplacer la sélection coché.
Ne rien cocher dans les Options.
Outil Pot de peinture.
Appliquer le dégradé dans la sélection.
Effets -Modules externes - Bordermania (nvr) - Cadre relief #2.
Configuration suivante :
5 ~ 5 ~ 110 ~ 130 - Biseau décoché - Angles chanfreinés
cochés.
Palette des calques.
Réduire l'opacité de ce calque à 50.
Effets - Effets 3D - Ombre de portée.
Configuration suivante :
3 ~ 3 ~ 85 ~ 15.00, couleur noire.
Répéter l'ombre de portée en changeant le vertical et
l'horizontal à -3.
Sélections - Désélectionner tout.
Étape 6.
Aller à votre tube.
Édition - Copier.
Retourner à votre tag.
Édition - Coller comme nouveau calque.
Effets - Effets 3D - Ombre de portée.
Configuration suivante :
3 ~ 3 ~ 85.00 ~ 5.00, couleur noire.
Calques - Fusionner - Tous aplatir.
Étape 7.
Image - Ajouter des bordures - Taille à 7 pixels - Symétrique
coché.
Couleur rouge.
Outil Baguette magique - Tolérance 0.
Sélectionner la bordure.
Outil Pot de peinture.
Appliquer votre couleur foncée dans la sélection.
Effets - Modules externes - Filter Unlimited 2.0 - Buttons and
Frames.
Glass Frame 2.
Configuration suivante :
30 ~ 90.
Effets - Effets 3D - Ombre de portée.
Configuration suivante :
3 ~ 3 ~ 85.00 ~ 5.00, couleur noire.
Répéter l'ombre de portée en changeant le vertical et
l'horizontal à -3.
Sélections - Désélectionner tout.
Étape 8.
Image - Ajouter des bordures - Taille à 7 pixels - Symétrique
coché.
Couleur rouge.
Outil Baguette magique - Tolérance 0.
Sélectionner la bordure.
Outil Pot de peinture.
Appliquer votre couleur pâle dans la sélection.
Effets - Effets de texture - Store.
Configuration suivante :
5 ~ 30 ~ Couleur noire ~ Horizontal coché - Lumière
haut/gauche décoché.
Répéter l'effet de texture Store mais en décochant
Horizontal.
Sélections - Désélectionner tout.
Étape 9.
Répéter l'étape 7.
Étape 10.
Outil Texte.
Police, taille et couleur à votre goût.
Écrire votre nom.
Effets - Effets 3D - Ombre de portée.
Configuration suivante :
1 ~ 1 ~ 85 ~ 2.00, couleur noire.
Calques - Fusionner - Fusionner les calques visibles.
Et voilà votre tag est terminé.
Il ne vous reste plus qu'à redimensionner votre tag si nécessaire
et l'enregistrer en format .jpg
Tuile pour arrière-plan.
Étape 1a.
Ouvrir une nouvelle image 200 x 200 pixels, fond
transparent.
Outil Pot de peinture.
Appliquer le dégradé dans la nouvelle image.
Étape 2a.
Calques - Nouveau calque raster.
Outil Pot de peinture.
Appliquer votre couleur foncée dans le nouveau calque.
Étape 3a.
Ouvrir le masque
Nik-10LaneHighway4.jpg.
Calques - Nouveau claque de masque - À partir d'une image.
Repérer le masque dans la liste.
Luminance d'origine coché - Inverser les données du masque
coché.
Calques - Supprimer.
Répondre Oui à la question.
Calques - Fusionner - Fusionner le groupe.
Calques - Dupliquer.
Image - Renverser.
Calques - Fusionner - Fusionner les calques visibles.
Étape 4a.
Effets
- Effets d'image - Mosaïque sans jointures
Configuration suivante :
Angle coché ~ Bilatérale coché ~ 0 ~ 0 ~ 50 ~ Linéaire
coché.
Et voilà, votre tuile est terminée.
Il ne vous reste plus qu'à l'enregistrer en format ,JPG.
J'espère que vous avez aimez faire ce tutoriel.
Pour créer un papier avec une tuile et un tag dans Outlook
Express,
cliquer ici.

Retour au menu Mes Tutoriels
Retour au menu principal

(Pour m'écrire, cliquez sur ce logo)

Tous droits réservés © 17-09-2005
|