|
Tag Blinkie
Ourson

Ce tutoriel a été réalisé avec PSP 9.
Il peut toutefois être fait avec les versions antérieures de
PSP.
Ce tutoriel est une création personnelle.
Toute ressemblance
n'est que pure coïncidence.
Il est strictement interdit de reproduire ce tutoriel ou
d'utiliser le lien sans ma
permission.
Merci de m'écrire pour me demander la permission. :)
**********
Vous aurez besoin du matériel suivant pour faire ce
tutoriel
Filtres
* Graphic
Plus
* Bordermania
Matériel
* Template - À placer dans
le répertoire Masque de votre choix.
* Tube Ourson - À placer dans le répertoire de votre choix.
Vous trouverez tout le matériel dans ce fichier
zippé.
Sauvegardez souvent !
Vous êtes prêts ? Alors allons-y !
**********
Préparation.
Ouvrir votre tube et votre template.
À l'aide de la touche Shift et la lettre D de votre clavier,
faire une copie de votre tube et de votre template. Fermer les
originaux.
Palette Styles et Textures.
Choisir une couleur pâle pour le Premier plan et une couleur
foncée pour l'Arrière-plan..
J'ai choisi la couleur #CED3B9 pour la couleur pâle et la
couleur #797E66 pour la couleur foncée.
Cliquer sur la couleur pâle pour ouvrir la fenêtre de
configuration.
Onglet Dégradé.
Repérer le dégradé Premier plan-arrière-plan.
Configuration suivante :
Style Radial - Angle à 60 - Répétitions à 3 - Inverser décoché.
Horizontal et vertical à 50.
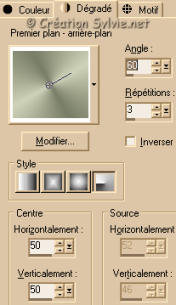
**********
Étape 1.
Ouvrir une nouvelle image 280 x 280 pixels, fond transparent.
Outil Pot de peinture.
Appliquer votre dégradé dans la nouvelle image.
Réglage - Flou - Flou gaussien.
Rayon à 5.
Calques - Fusionner - Tous aplatir.
Étape 2.
Image - Ajouter des bordures - Taille à 5 pixels - Symétrique
coché.
Votre couleur pâle.
Outil Baguette magique - Tolérance 0 - Anticrénelage
décoché.
Sélectionner la bordure.
Effets - Modules externes - Graphic Plus - Cross Shadow.
Configuration standard.
Effets - Modules externes - Bordermania - Frame #2.
Configuration suivante :
10 ~ 10 ~ 110 ~ 130 - Notch corners décoché.
Sélections - Désélectionner tout.
Étape 3.
Aller à votre template.
Édition - Copier.
Retourner à votre tag.
Édition - Coller comme nouveau calque.
Étape 4.
Aller à votre tube.
Édition - Copier.
Retourner à votre tag.
Édition - Coller comme nouveau calque.
Déplacer votre tube à un bel endroit.
Effets - Effets 3D - Ombre de portée.
Configuration suivante :
2 ~ 2 ~ 100 ~ 15.00, couleur noire.
Étape 5.
Calques - Nouveau calque raster.
Outil Texte.
Police, taille et couleur à votre goût.
Orientation du texte ~ Vertical et vers la gauche,

(Celui du milieu)
Écrire votre texte.
* Pour PSP7, tapez une lettre et presser la touche Entrée.
Ainsi de suite jusqu'à ce que votre texte soit complet.
Effets - Effets 3D - Ombre de portée.
Configuration suivante :
1 ~ 1 ~ 85 ~ 2.00, couleur noire.
Étape 6.
Palette des calques.
Votre palette devrait ressembler à ceci :
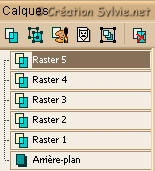
Rendre invisible votre calque Raster 1 (Template).
Vous assurez d'être sur un autre calque.
Calques - Fusionner - Fusionner les calques visibles.
Descendre votre calque Fusionné en dessous de votre calque
Raster 1.
Rendre visible à nouveau votre calque Raster1
et rendre invisible votre calque Fusionné.
Activer votre calque Raster 1 en cliquant dessus avec votre
souris.
Étape 7.
Outil Baguette magique - Tolérance 0 - Anticrénelage
décoché.
Sélectionner le carré en haut à gauche de votre template.
Sélections - Modifier - Sélectionner les zones similaires.
Configuration suivante :
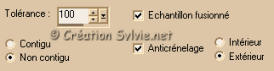
Outil Pot de peinture.
Retrouver votre dégradé du début.
Appliquer le dégradé dans la sélection.
Effets - Modules externes - Graphic Plus - Cross Shadow.
Configuration standard.
Sélections - Désélectionner tout.
Pour voir si votre couleur et votre effet semble correct avec
votre fond
rendre visible votre calque Fusionné.
Si vous êtes satisfait, le rendre invisible à nouveau.
Étape 8.
Toujours sur le calque Raster 1.
Calques - Dupliquer 4 fois ce calque.
Les renommer Raster 2, 3 et 4.
Rendre invisible les calques Raster 2, 3 et 4.
Vous assurez d'être sur le calque Raster 1.
Étape 9.
Outil Baguette magique - Tolérance 0 - Anticrénelage coché -
Intérieur.
Sélectionner le 1er et le 3e cercle des 4 rectangles.
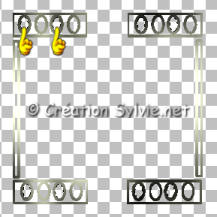
Outil Pot de peinture.
Appliquer votre couleur pâle dans la sélection.
Pour que votre couleur s'applique dans toutes les sélections,
mettre la correspondance à Aucun.
Effets - Effets 3D - Biseautage intérieur.
Configuration suivante :
Biseau
#2 - 8 ~ 0 ~ 3 ~ 3 ~ 0 ~ 315 ~ 50 ~ 30, votre couleur pâle.
Sélections - Désélectionner tout.
Vous devriez avoir ceci :
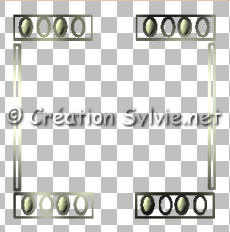
Étape 10.
Rendre invisible votre calque Raster 1.
Rendre visible votre calque Raster 2 et l'activer en cliquant
dessus avec votre souris.
Outil Baguette magique - Tolérance 0 - Anticrénelage coché -
Intérieur.
Sélectionner le 2e et le 4e cercle des 4 rectangles.
Outil
Pot de peinture.
Appliquer votre couleur foncée dans la sélection.
Même
Biseautage intérieur qu'à l'étape 9.
Sélections - Désélectionner tout.
Étape 11.
Rendre invisible votre calque Raster 2.
Rendre visible votre calque Raster 3 et l'activer en cliquant
dessus avec votre souris.
Outil Baguette magique - Tolérance 0 - Anticrénelage coché -
Intérieur.
Sélectionner à nouveau le 1er et le 3e cercle des 4 rectangles.
Outil
Pot de peinture.
Appliquer votre couleur foncée dans la sélection.
Même Biseautage intérieur qu'à l'étape 9.
Sélections - Désélectionner tout.
Étape 12.
Rendre invisible votre calque Raster 3.
Rendre visible votre calque Raster 4 et l'activer en cliquant
dessus avec votre souris.
Outil Baguette magique - Tolérance 0 - Anticrénelage coché -
Intérieur.
Sélectionner à nouveau le 2e et le 4e cercle des 4 rectangles.
Outil
Pot de peinture.
Appliquer votre couleur pâle dans la sélection.
Même Biseautage intérieur qu'à l'étape 9.
Sélections - Désélectionner tout.
Étape 13.
Palette des calques.
Rendre visible tous les calques.
Activer votre calque Fusionné. Le renommer Fond 1.
Calques - Dupliquer 3 fois votre calque Fond.
Renommer chaque copie Fond 2, 3 et 4.
Déplacer votre calque Fond en dessous des calques Raster
portant le même numéro.
Votre palette devrait ressembler à ceci :
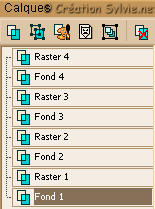
Étape 14.
Rendre invisible tous les calques sauf le calque Fond 1 et
Raster 1.
Vous assurez d'être sur l'un de ces calques.
Calques - Fusionner - Fusionner les calques visibles.
Le renommer Blinkie 1.
Rendre invisible le calque Blinkie 1.
Rendre visible le calque Fond 2 et Raster 2.
Vous assurez d'être sur l'un de ces calques.
Calques - Fusionner - Fusionner les calques visibles.
Le renommer Blinkie 2.
Rendre invisible le calque Blinkie 2.
Rendre visible le calque Fond 3 et Raster 3.
Vous assurez d'être sur l'un de ces calques.
Calques - Fusionner - Fusionner les calques visibles.
Le renommer Blinkie 3.
Rendre invisible le calque Blinkie 3.
Rendre visible le calque Fond 4 et Raster 4.
Vous assurez d'être sur l'un de ces calques.
Calques - Fusionner - Fusionner les calques visibles.
Le renommer Blinkie 4.
Enregistrer votre tag en format PSP.
Étape 15.
Ouvrir Animation Shop.
Fichier - Assistant d'animation.
1ere fenêtre.
Même taille que la première image, coché.
2e fenêtre.
Transparente, coché.
3e fenêtre.
Angle supérieur gauche du cadre, coché.
Avec le contenu de l'image précédente, coché.
Mise à l'échelle des images, coché.
4e Fenêtre.
Oui, répéter indéfiniment l'animation, coché.
La durée à 30.
5e fenêtre.
Cliquer sur Ajouter l'image.
Aller chercher votre image.
6e Fenêtre.
Cliquer sur Terminer.
Visualiser votre animation.
Si elle est à votre goût, l'enregistrer en format .gif.
Si vous trouvez votre blinkie trop lourd, vous pouvez le
redimensionner.
Édition - Sélectionner tout.
Animation - Redimensionner l'animation.
Le redimensionner à 85%.
Cela réduira un peu le poids de votre blinkie.
Voilà, votre blinkie est terminé.
J'espère que vous avez aimez faire ce tutoriel.

Retour au menu Mes Tutoriels
Retour au menu principal

(Pour m'écrire, cliquez sur ce logo)

Tous droits réservés © 30-10-2005
|