|
Wasted
Time

(Résultat réduit)
Pour visualiser en grandeur réelle, cliquer sur le tag.
Attention
Ce tag fait plus de
298ko à 740 pixels de Largeur
|
Ce tutoriel est une
traduction d'une création originale de Laguna Azul
dont j'ai obtenu la permission et
l'exclusivité pour la traduire.
Pour visiter son site, cliquez
ici
Thank you Bigi for giving me the permission to translate your
tutorial.
La création de cette traduction a été réalisée avec PSPXII.
Filtres
* Andrew's Filter 11 et 15
* Alien Skin Eye Candy 5 - Impact
* Filter Unlimited 2.0
* Simple
* Alien Skin Xenofex 2
Pour télécharger ces filtres, cliquez ici
Installer les filtres dans le répertoire Plugins de votre choix
Matériel
* Tubes - Sélection - Masques - Pinceau
Placer le matériel dans les répertoires de votre choix.
Le fichier agiBrush03_wastedtime.PspBrush doit être importé en pinceau
personnalisé
Pour savoir comment importer un pinceau, cliquez
ici
Les tubes sont des créations de
Laguna Azul,
Jet et JoLuvsDogs
Les masques sont des créations de
Cameron
Le pinceau est une création de
Agi
Merci à vous tous pour votre magnifique travail. :)
** Les calques de certains tubes
sont invisibles afin
de réduire le poids du fichier Matériel.
Pour voir les tubes, enlever le X rouge dans la palette des
calques. **
Il
est strictement interdit
d'enlever la signature, de renommer les tubes ou de redistribuer
les tubes sans l'autorisation écrite des créateurs de ces
tubes.
Merci de respecter leurs conditions d'utilisations.
Télécharger le matériel
ici
Attention
En cliquant sur le lien, vous
aurez une nouvelle fenêtre qui s'ouvrira.
Repérer dans la liste le fichier Matériel dont vous avez
besoin.
Cliquez dessus. Une autre fenêtre va s'ouvrir.
Dans le bas
de la fenêtre, cliquez sur Download.
Une autre fenêtre va s'ouvrir.
Il sera écrit "Download Now"
Cliquez sur ce bouton. Une autre fenêtre s'ouvrira
Un décompte de 10 secondes apparaîtra.
Après ce décompte, le fichier sera disponible.
Cliquez sur "Click here to download the file" pour télécharger le matériel.
Préparation.
Ouvrir les tubes
À l'aide de la touche Shift et la lettre D de votre clavier,
faire une copie des tubes. Fermer les originaux
Ouvrir les masques maskcameron266.jpg et mosaic_camerontags.jpg
et les minimiser
Palette Styles et Textures
Couleur Premier plan = #FFFFFF
Couleur Arrière-plan = #E9D0CB
Vous êtes prêt alors allons-y. :)
|
Pour vous guider pendant la création de ce tag,
cliquer sur cette flèche avec le bouton gauche de la souris
et déplacer pour marquer votre ligne
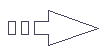
|
Étape 1.
Ouvrir une nouvelle image de 800 x 280 pixels, fond
transparent
Outil Pot de peinture
Appliquer la couleur Premier plan dans la nouvelle image
Étape 2.
Sélections - Charger/enregistrer une sélection - Charger à
partir du disque
Repérer la sélection la_wastedtime1
Outil Pot de peinture
Changer la Correspondance à Couleur

Avec le bouton droit de la souris,
appliquer la couleur Arrière-plan comme sur la capture

Palette Styles et Textures
Nouvelle couleur Premier plan = #916D5F
Outil Pot de peinture
Appliquer la nouvelle couleur Premier plan comme sur la capture
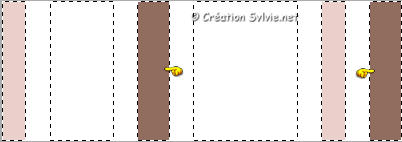
Palette Styles et Textures
Nouvelle couleur Premier plan = #3B2C25
Outil Pot de peinture
Appliquer la nouvelle couleur Premier plan comme sur la capture
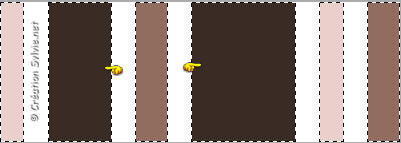
Sélections - Désélectionner tout
Édition - Copier
Ne pas fermer cette image de 800 x 280. Nous en aurons besoin
plus tard.
Étape 3.
Ouvrir une nouvelle image 700 x 464 pixels, fond transparent
Palette Styles et Textures
Nouvelle couleur Premier plan = #F6EFE9
Note
Remettre la Correspondance à Aucun
Outil Pot de peinture
Appliquer la nouvelle couleur Premier plan dans la nouvelle
image
Édition - Coller comme nouveau calque
la copie de l'image 800 x 280 fait à l'étape 2
Image - Rotation - Rotation libre
Droite coché
Libre à 45 degrés
Ne rien cocher dans le bas de la fenêtre
Placer dans le coin supérieur droit du tag
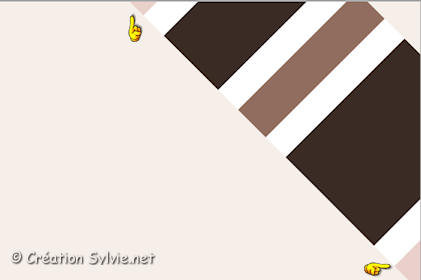
Calques - Dupliquer
Image - Miroir
Image - Renverser
Calques - Fusionner - Fusionner les calques visibles
Étape 4.
Effets - Modules externes - Simple - Quick Tile
Effets - Modules externes - Unlimited 2.0 - Andrew's Filters 11
- Corner Shop
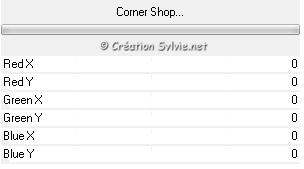
Effets - Modules externes - Unlimited 2.0 - Andrew's Filters 15
- Many Way To Do The Same
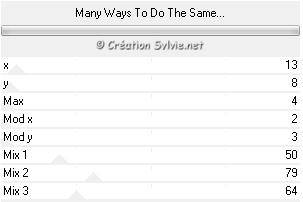
Mettre de côté. Nous y reviendrons plus tard
Étape 5
Ouvrir une nouvelle image 500 x 300 pixels, fond Blanc
Effets - Modules externes - Alien Skin Eye Candy 5 - Impact -
Brushed Metal
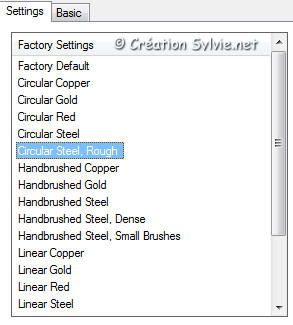
Édition - Copier
Retourner à l'image 700 x 464
Édition - Coller comme nouveau calque
Étape 6
Sélections - Sélectionner tout
Sélections - Flottante
Sélections - Modifier - Contracter de 60 pixels
Sélections - Inverser
Presser la touche Delete (Suppr) de votre clavier
Sélections - Désélectionner tout
Palette des calques
Changer le mode Mélange pour Lumière dure
Calques - Dupliquer
Étape 7.
Palette Styles et Texture
Couleur Premier plan = #E9D0CB
Couleur Arrière-plan = #3B2C25
Ouvrir la fenêtre de configuration de la couleur Premier plan
Onglet Dégradé
Repérer le dégradé premier plan-Arrière-plan
Style Linéaire - Angle à 90 - Répétitions à 0 - Inverser coché
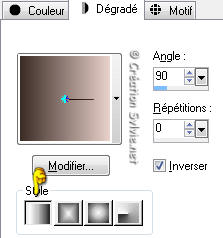
Étape 8.
Calques - Nouveau calque raster
Outil Pot de peinture
Appliquer le dégradé dans le nouveau calque
Calques - Nouveau calque de masque - Charger à partir d'une
image
Repérer le masque mosaic_camerontags

Calques - Fusionner - Fusionner le groupe
Effets - Effets 3D - Ombre de portée
1 ~ 1 ~ 100 ~ 1.00, couleur Noire
Effets - Effets d'image - Décalage
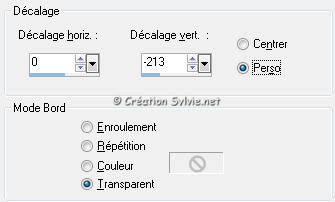
Étape 9.
Outil Sélection - Rectangle
Sélectionner le masque
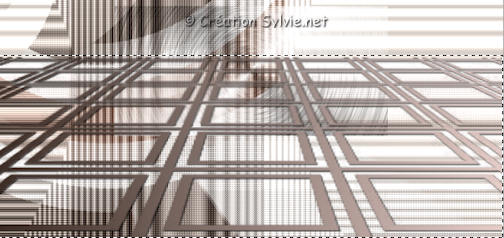
Palette des calques
Activer le calque Copie de Raster 1
Effets - Effets de distorsion - Vent
Vers la gauche coché
Intensité à 100
Répéter en cochant cette fois Vers la droite
Garder la sélection
Étape 10.
Calques - Nouveau calque raster
Outil Pot de peinture
Avec le bouton droit de la souris,
appliquer la couleur Arrière-plan (#3B2C25) dans le nouveau
calque
Palette des calques
Changer le mode Mélange pour Lumière dure
et réduire l'opacité à 50
Sélections - Désélectionner tout
Étape 11.
Palette des calques
Activer le calque en haut de la pile
Ouvrir le tube landscape11_joluvsdogs
Édition - Copier
Retourner à votre tag
Édition - Coller comme nouveau calque
Placer à droite
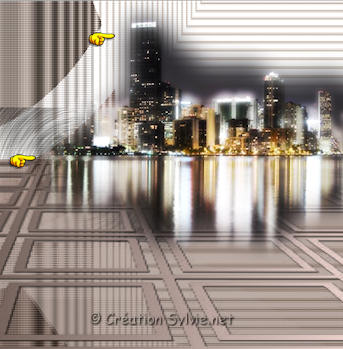
Palette des calques
Changer le mode Mélange pour Lumière dure
Étape 12.
Calques - Nouveau calque raster
Outil Pot de peinture
Appliquer le dégradé dans le nouveau calque
Étage 13.
Calques - Nouveau calque de masque - Charger à partir d'une
image
Repérer le masque maskcameron266
Même configuration que l'étape 8 (déjà en mémoire)
Calques - Fusionner - Fusionner le groupe
Effets - Effets 3D - Ombre de portée
1 ~ 1 ~ 100 ~ 1.00, couleur Blanche
Palette des calques
Changer le mode Mélange pour Assombrir
Étape 14.
Ouvrir le tube la_jewelry-11
Édition - Copier
Retourner à votre tag
Édition - Coller comme nouveau calque
Placer à gauche
(Voir Résultat final)
Palette des calques
Changer le mode Mélange pour Lumière dure
Étape 15.
Ouvrir le tube jet-woman12-september-2008
Édition - Copier
Retourner à votre tag
Édition - Coller comme nouveau calque
Image - Redimensionner
Décochez Redimensionner tous les calques
Redimensionner à 85%
Réglage - Netteté - Netteté
Placer à droite

Effets - Effets 3D - Ombre de portée
0 ~ 42 ~ 50 ~ 30.00, couleur Noire
Étape 16.
Retourner à la première image du début du tutoriel
(800 x 280)
Image - Rotation - Rotation libre
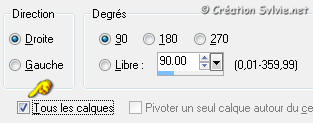
Cliquez sur Ok
Étape 17.
Outil Baguette magique
Sélectionner toutes les parties blanches de cette image
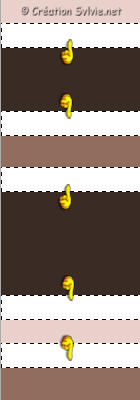
Presser la touche Delete (Suppr) de votre clavier
Sélections - Désélectionner tout
Étape 18.
Calques - Nouveau calque raster
Sélections - Charger/enregistrer une sélection - Charger à
partir du disque
Repérer la sélection la_wastedtime2
Outil Pot de peinture
Avec le bouton droit de la souris,
appliquer la couleur Arrière-plan (#3B2C25) dans la sélection
Sélections - Désélectionner tout
Calques - Fusionner - Fusionner les calques visibles
Étape 19.
Effets - Modules externes - Alien Skin Eye Candy 5 -
Impact - Chrome
Onglet Settings
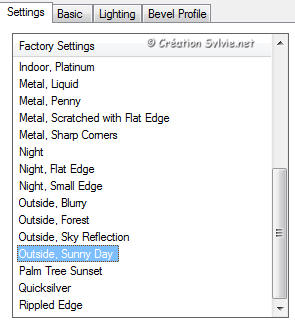
Onglet Basic
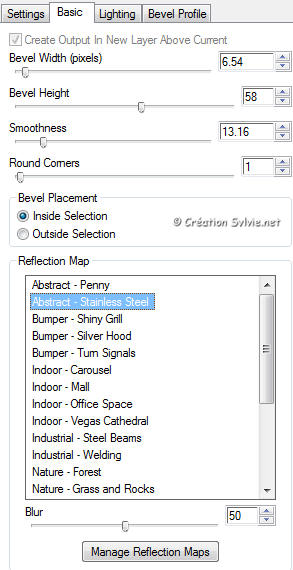
Étape 20.
Image - Redimensionner
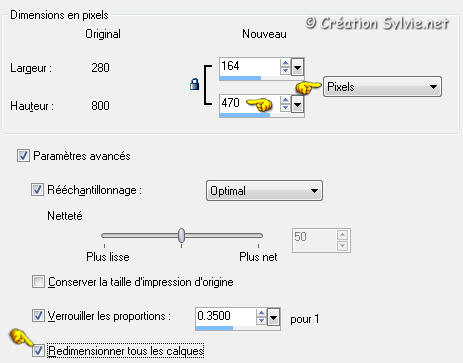
Étape 21.
Outil Déformation (Lettre D du clavier)
À l'aide du repère au centre à droite
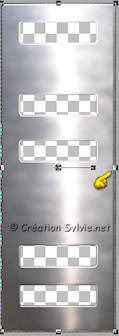
réduire la forme vers la gauche (25 pixels de largeur)
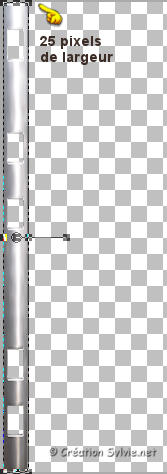
Étape 22.
Édition - Copier
Retourner à votre tag
Édition - Coller comme nouveau calque
Ne pas déplacer. Il est au bon endroit

Effets - Effets 3D - Ombre de portée
0 ~ 10 ~ 50 ~ 30.00, couleur Noire
Étape 23.
Calques - Nouveau calque raster
Outil Pinceau
Repérer le pinceau agiBrush03_wastedtime
Palette Styles et Textures
Couleur Premier plan = #000000
Appliquer le pinceau dans le haut du tag, à gauche, au dessus de
la montre
(Voir Résultat final)
Effets - Effets 3D - Ombre de portée
1 ~ 1 ~ 100 ~ 1.00, couleur Blanche
Étape 24.
Palette des calques
Activer le calque de la montre
Calques - Dupliquer
Déplacer la copie de la montre dans le haut de la pile
Rendre invisible le calque de la copie de la montre
Activer le calque en dessous
Calques - Fusionner - Fusionner les calques visibles
Calques - Dupliquer
Palette des calques
Rendre invisible le calque de la copie du tag
Étape 25.
Palette des calques
Activer le calque en bas de la pile
Image - Taille du support
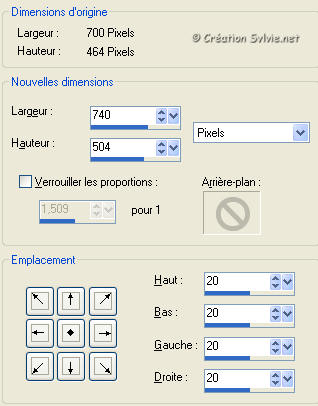
Étape 26.
Calques - Nouveau calque raster
Outil Pot de peinture
Avec le bouton droit de la souris,
appliquer la couleur Arrière-plan (#3B2C25) dans le nouveau
calque
Étape 27.
Sélections - Sélectionner tout
Sélections - Modifier - Contracter de 20 pixels
Presser la touche Delete (Suppr) de votre clavier
Sélections - Désélectionner tout
Étape 28.
Palette Styles et Textures
Nouvelle couleur Premier plan = #E9D0CB
Conserver la couleur Arrière-plan
(déjà en mémoire)
Ouvrir la fenêtre de configuration de la couleur Premier plan
Onglet Dégradé
Style Linéaire - Angle à 90 - Répétitions à 1 - Inverser coché
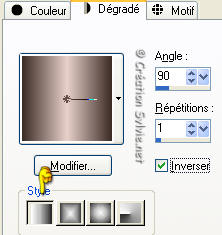
Étape 29.
Calques - Nouveau calque raster
Outil Pot de peinture
Appliquer le nouveau dégradé dans le nouveau calque
Étape 30.
Sélections - Sélectionner tout
Sélections - Modifier - Contracter de 19 pixels
Presser la touche Delete (Suppr) de votre clavier
Sélections - Désélectionner tout
Effets - Effets artistiques - Simili
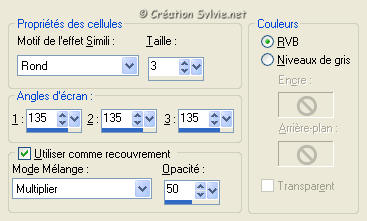
Effets - Effets de bords - Accentuer
Effets - Effets 3D - Biseautage intérieur
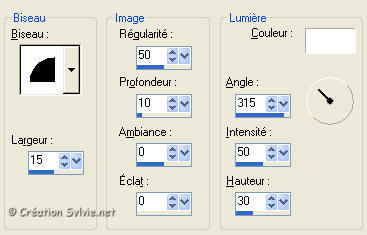
Étape 31.
Calques - Nouveau calque raster
Outil Pot de peinture
Appliquer la couleur Noire (#000000) dans le nouveau calque
Étape 32.
Sélections - Sélectionner tout
Sélections - Modifier - Contracter de 1 pixel
Presser la touche Delete (Suppr) de votre clavier
Sélections - Désélectionner tout
Étape 33.
Ajouter votre signature
Calques - Fusionner - Fusionner les calques visibles
Voilà ! Votre tag est terminé
Si vous ne désirez pas l'animer, il ne vous reste plus qu'à le redimensionner si nécessaire
et à l'enregistrer en format JPG, compression à 25
Si vous désirez l'animer alors on continue. :)
Étape 34.
Palette des calques
Rendre visible à nouveau les deux calques en haut de la pile
Activer le calque en haut de la pile
Calques - Fusionner - Fusionner avec le calque en dessous
Étape 35.
Outil Sélection - Lasso - Point à point

Sélectionner le cadran de la montre et la boucle d'oreille de la
femme
 
Attention
Ne pas sélectionner trop à l'extérieur car la
progressivité augmentera la sélection.
Sélections - Inverser
Presser la touche Delete (Suppr) de votre clavier
Sélections - Désélectionner tout
Étape 36.
Calques - Dupliquer 2 fois
Renommer les calques de haut en bas
Tag 3, Tag 2 et Tag 1
Palette des calques
Activer le calque Tag 1
Effets - Modules externes - Alien Skin Xenofex 2 - Constellation
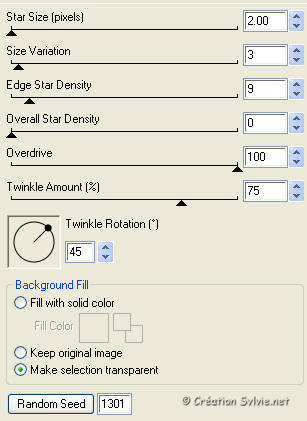
Étape 37.
Palette des calques
Activer le calque Tag 2
Effets - Modules externes -
Alien Skin - Xenofex 2 - Constellation
Même configuration que l'étape 36
mais cliquez une fois sur le bouton Random Seed
Étape 38.
Palette des calques
Activer le calque Tag 3
Effets - Modules externes -
Alien Skin - Xenofex 2 - Constellation
Même configuration que l'étape 36
et cliquez à nouveau sur le bouton Random Seed
Sélections - Désélectionner tout
Étape 39.
Palette des calques
Rendre invisible les calques Tag 3 et Tag 2
Activer le calque Tag 1
Édition - Copier avec fusion
Étape 40.
Ouvrir
Animation Shop
Édition - Coller comme nouveau animation
Retourner à PSP
Étape 41.
Palette des
calques
Rendre invisible le calque Tag 3
Rendre visible à nouveau le calque Tag 2 et l'activer
Édition - Copier avec fusion
Retourner à Animation Shop
Édition - Coller après l'image active
Retourner à PSP
Étape 42.
Palette des calques
Rendre invisible le calque Tag 2
Rendre visible à nouveau le calque Tag 1 et l'activer
Édition - Copier avec fusion
Retourner à Animation Shop
Édition - Coller après l'image active
Visionner votre animation
Voilà ! Votre tag animé est terminé.
Il ne vous reste plus qu'à le redimensionner si nécessaire
et à l'enregistrer en format GIF
J'espère que vous avez aimez faire ce tutoriel. :)
Il est interdit de copier ou de distribuer
cette traduction sans mon autorisation
|