|
Nova

©Eva
Soulu
(Résultat réduit)
Pour visualiser le cadre dans sa grandeur réelle, cliquer sur
le cadre.
**********
Ce tutoriel est
une traduction d'une création de Misty Creations dont j'ai obtenu la permission
et l'exclusivité pour la traduire.
Vous trouverez le tutoriel original ici.
Pour visiter leur merveilleux site, cliquez ici.
Thank you Misty for given me the permission to translate your
tutorial.
Il est strictement interdit de reproduire ce tutoriel sans la
permission de l'auteur.
**********
La création de cette traduction a été réalisée avec PSPX.
Vous aurez besoin pour faire ce tutoriel
Filtres
* FM
Tile Tools
* Filter
Unlimited 2.0
* Greg's
Factory Output Vol. II
* Xero
* Flaming
Pear - Flexify
Installer les filtres dans le répertoire Plugins de votre
choix.
Matériel
* Image de votre choix.
Note de la traductrice.
Vous pouvez également utiliser un tube auquel vous ajouterez un
fond.
**********
Sauvegardez souvent !
Vous êtes prêts ? Alors allons-y !
**********
Préparation
Ouvrir votre image ou votre tube.
À l'aide de la touche Shift et la lettre D de votre clavier,
faire une copie de votre image ou tube. Fermer les originaux.
Si vous utilisez un tube, lui rajouter un fond.
Palette Styles et Textures.
À partir de votre image ou tube,
choisir une couleur foncée pour le Premier plan
et une couleur pâle pour l'Arrière-plan.
**********
Étape 1.
Aller à votre image.
Sélections - Sélectionner tout.
Effets - Effets 3D - Découpe.
7 ~ 7 ~ 60 ~ 50.00
Couleur de l'ombre Noire.
Répéter une autre fois l'effet Découpe
mais changer le vertical et l'horizontal à -7.
Sélections - Désélectionner tout.
Étape 2.
Image - Ajouter des bordures - Symétrique
coché.
Taille à 1 pixel = Couleur foncée
Taille à 3 pixels = Couleur pâle
Taille à 1 pixel = Couleur foncée
Note de la traductrice.
Pour appliquer rapidement votre choix de couleur,
cliquer avec le bouton droit de la souris sur la couleur.
Vous verrez une petite fenêtre s'ouvrir avec une palette des
couleurs.

En bas de cette fenêtre, à gauche, vous verrez vos choix de
couleurs.
Choisir celle demandée.
Ce petit truc ne fonctionne que pour les couleurs unies et est
applicable sur les effets où l'on demande de choisir une
couleur.
Étape 3.
Image - Ajouter des bordures - Symétrique
coché.
Taille à 10 pixels = Couleur pâle
Sélectionner la bordure.
Effets - Modules externes - Greg's Factory Output Vol. II - Pool
Shadow
Configuration par défaut
Réglage - Ajouter/supprimer du bruit - Ajouter du bruit.
Uniforme coché.
Bruit à 10%.
Monochrome coché.
Effets - Effets 3D - Biseautage extérieur.
Biseau #5 ~ 8 ~ 0 ~ 4 ~ -30 ~ 0 ~ 315 ~ 50 ~ 50, couleur
blanche.
Sélections - Désélectionner tout.
Étape 4.
Image - Ajouter des bordures - Symétrique
coché.
Taille à 1 pixel = Couleur foncée
Taille à 3 pixels = Couleur pâle
Taille à 1 pixel = Couleur foncée
Étape 5.
Image - Ajouter des bordures - Symétrique
coché.
Taille à 20 pixels = Couleur pâle
Sélectionner la bordure.
Effets - Modules externes - Sybia - POLPERV
Note de la traductrice.
Si vous avez importé le filtre dans Unlimited 2.0
jouer avec le bouton Randomize pour obtenir l'effet de votre
choix.
Si vous ne l'avez pas importé dans Unlimited 2.0
jouer avec les flèches.
Effets - Modules externes - FM Tile Tools - Blend Emboss
Configuration par défaut
Effets -Modules externes - Filter Unlimited 2.0 - Buttons&Frames
- Glass Frame 2
64 ~ 128
Sélections - Désélectionner tout.
Étape 6.
Image - Ajouter des bordures - Symétrique coché.
Taille à 1 pixel = Couleur foncée
Taille à 3 pixels = Couleur pâle
Taille à 1 pixel = Couleur foncée
Étape 7.
Image - Ajouter des bordures - Symétrique
coché.
Taille à 10 pixels = Couleur pâle
Sélectionner la bordure.
Effets - Modules externes - Greg's Factory Output Vol. II - Pool
Shadow
Configuration par défaut
Réglage - Ajouter/supprimer du bruit - Ajouter du bruit.
Uniforme coché.
Bruit à 10%.
Monochrome coché.
Effets - Effets 3D - Biseautage extérieur.
Biseau #5 ~ 8 ~ 0 ~ 4 ~ -30 ~ 0 ~ 315 ~ 50 ~ 50, couleur
blanche.
Sélections - Désélectionner tout.
Étape 8.
Image - Ajouter des bordures - Symétrique
coché.
Taille à 1 pixel = Couleur foncée
Taille à 3 pixels = Couleur pâle
Taille à 1 pixel = Couleur foncée
Étape 9.
Image - Ajouter des bordures - Symétrique
coché.
Taille à 30 pixels = Couleur pâle
Sélectionner la bordure.
Effets - Modules externes - Greg's Factory Output Vol. II - Pool
Shadow
Configuration par défaut
Effets - Modules externes - Xero - Sparkles
Configuration suivante :
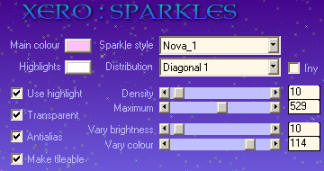
Effets - Effets de bord - Accentuer.
Réglage - Netteté - Netteté.
Effets -Modules externes - Filter Unlimited 2.0 - Buttons&Frames
- Glass Frame 2
64 ~ 100
Sélections - Désélectionner tout.
Étape 10.
Image - Ajouter des bordures - Symétrique coché.
Taille à 1 pixel = Couleur foncée
Taille à 3 pixels = Couleur pâle
Taille à 1 pixel = Couleur foncée
Étape 11.
Image - Ajouter des bordures - Symétrique
coché.
Taille à 10 pixels = Couleur pâle
Sélectionner la bordure.
Effets - Modules externes - Greg's Factory Output Vol. II - Pool
Shadow
Configuration par défaut
Réglage - Ajouter/supprimer du bruit - Ajouter du bruit.
Uniforme coché.
Bruit à 10%.
Monochrome coché.
Effets - Effets 3D - Biseautage extérieur.
Biseau #5 ~ 8 ~ 0 ~ 4 ~ -30 ~ 0 ~ 315 ~ 50 ~ 50, couleur
blanche.
Sélections - Désélectionner tout.
Étape 12.
Image - Ajouter des bordures - Symétrique coché.
Taille à 1 pixel = Couleur foncée
Taille à 3 pixels = Couleur pâle
Taille à 1 pixel = Couleur foncée
Étape 13.
Image - Ajouter des bordures - Symétrique
coché.
Taille à 40 pixels = Couleur pâle
Sélectionner la bordure.
Effets - Modules externes - Greg's Factory Output Vol. II - Pool
Shadow
Configuration par défaut
Effets - Modules externes - Flaming Pear - Flexify
Note de la traductrice.
Comme je n'ai pas la même version du filtre que Misty
j'ai changé la configuration pour essayer d'obtenir un
résultat semblable.
Voici ma configuration
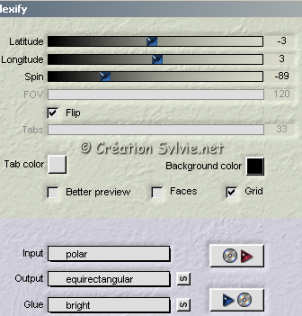
Voici la configuration de Misty avec Flexify 2
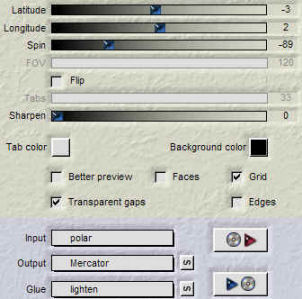
Effets - Effets de texture - Store.
4 ~ 55 ~ Couleur foncée.
Horizontal décoché.
Lumière haut/gauche coché.
Effets - Effets de bord - Accentuer.
Effets -Modules externes - Filter Unlimited 2.0 - Buttons&Frames
- Glass Frame 2
64 ~ 100
Sélections - Désélectionner tout.
Étape 14.
Image - Ajouter des bordures - Symétrique coché.
Taille à 1 pixel = Couleur foncée
Taille à 3 pixels = Couleur pâle
Taille à 1 pixel = Couleur foncée
Étape 15.
Image - Ajouter des bordures - Symétrique
coché.
Taille à 10 pixels = Couleur pâle
Sélectionner la bordure.
Effets - Modules externes - Greg's Factory Output Vol. II - Pool
Shadow
Configuration par défaut
Réglage - Ajouter/supprimer du bruit - Ajouter du bruit.
Uniforme coché.
Bruit à 10%.
Monochrome coché.
Effets - Effets 3D - Biseautage extérieur.
Biseau #5 ~ 8 ~ 0 ~ 4 ~ -30 ~ 0 ~ 315 ~ 50 ~ 50, couleur
blanche.
Sélections - Désélectionner tout.
Étape 16.
Image - Ajouter des bordures - Symétrique coché.
Taille à 1 pixel = Couleur foncée
Taille à 3 pixels = Couleur pâle
Taille à 1 pixel = Couleur foncée
Étape 17.
Redimensionner votre cadre.
Ajouter votre signature.
Voilà votre cadre est terminé.
Si vous ne voulez pas ajouter une petite animation,
enregistrer votre cadre en format JPG, compression à 25.
Si vous voulez ajouter une petite animation, alors on continue.
L'animation dépend du choix de votre tube.
Étape 12.
Dupliquer 2 fois votre cadre.
Renommer les calques Cadre 1, Cadre 2 et Cadre 3.
Activer le calque Calque 3
(Cliquer une fois dessus avec la souris)
Étape 13.
Outil Lasso.
Type de sélection = Lasso
Mode = Ajouter (Maj)
Progressivité à 0.
Sélectionner les parties de votre image que vous voulez animer.
Réglage - Ajouter/supprimer du bruit - Ajouter du bruit.
Uniforme coché.
Bruit à 10%.
Monochrome coché.
Étape 14.
Palette des calques.
Rendre invisible le calque Cadre 1
Activer le calque Cadre 2
Réglage - Ajouter/supprimer du bruit - Ajouter du bruit.
Uniforme coché.
Bruit à 20%.
Monochrome coché.
Étape 15.
Palette des calques.
Rendre invisible le calque Cadre 2
Activer le calque Cadre 3
Réglage - Ajouter/supprimer du bruit - Ajouter du bruit.
Uniforme coché.
Bruit à 30%.
Monochrome coché.
Sélections - Désélectionner tout.
Étape 16.
Palette des calques.
Rendre visible à nouveau tous les calques.
Enregistrer votre travail en format PSP.
Étape 17.
Ouvrir Animation Shop.
Fichier Ouvrir
Aller au dossier où vous avez enregistrer votre travail.
L'ouvrir dans Animation Shop.
Visionner votre animation.
Et voilà ! Votre cadre animé est terminé.
L'enregistrer en format GIF
Attention
Une animation peut parfois être lourde.
Vérifier le poids de votre animation ici

dans la 4e fenêtre d'enregistrement.
S'il est trop lourd (+ de 200Ko)
redimensionner votre cadre
(Sélectionner tout - Animation Redimensionner)
Et voilà ! Votre cadre animé est terminé.
J'espère que vous avez aimez faire ce tutoriel. :)

Retour
aux traductions de Misty Creations
Retour au menu Mes Tutoriels
Retour au menu principal

(Pour m'écrire, cliquez sur ce logo)

Tous droits réservés © 09-06-2006
|