|
My Angel

(Résultat réduit)
Pour visualiser en grandeur réelle, cliquer sur le tag.
**********
Ce tutoriel est une traduction d'une création originale de
Lilli, du site Tutorial Galaxy,
dont j'ai obtenu la permission et
l'exclusivité pour la traduire.
Vous trouverez le tutoriel original
ici.
Pour visiter son site, cliquez
ici
Thank you Lilli to have given me the permission to translate your
tutorial.
**********
La création de cette traduction a été réalisée avec PSPX.
Filtres
* Graphic Plus
Pour télécharger ce filtre, cliquez ici
Installer le filtre dans le répertoire Plugins de votre choix
Matériel
* Tube principal de votre choix
* Tubes décoratifs - Masque
Placer le matériel dans les répertoires de votre choix.
Les tubes décorations (scrap) sont des créations de Gwyneth
du site
Gwyngrafica
Note de la traductrice
Le tube principal que j'ai utilisé pour mon résultat
est une création personnelle fait d'après une image
échangé sur le groupe
GraphisOnly
(Il n'est pas inclus dans le fichier Matériel)
** Les calques de certains tubes
sont invisibles afin
de réduire le poids du fichier Matériel.
Pour voir les tubes, enlever le X rouge dans la palette des
calques. **
Il
est strictement interdit
d'enlever la signature, de renommer les tubes ou de redistribuer
les tubes sans l'autorisation écrite des créateurs de ces
tubes.
Merci de respecter leurs conditions d'utilisations.
**********
Télécharger le matériel
ici
Attention
En cliquant sur le lien, vous
aurez une nouvelle fenêtre qui s'ouvrira.
Repérer dans la liste le fichier Matériel dont vous avez
besoin.
Cliquez dessus. Une autre fenêtre va s'ouvrir.
Dans le bas de la fenêtre, il sera écrit "Loading file info.
Please wait..."
Quand le fichier sera disponible, vous verrez au même endroit
les informations concernant ce fichier
Cliquer sur "Download File" pour télécharger le matériel.
**********
Préparation.
À l'aide de la touche Shift et la lettre D de votre clavier,
faire une copie du matériel
Fermer les originaux
Palette Styles et Textures
Avec l'aide de votre tube principal,
choisir une couleur foncée pour le Premier plan
et une couleur pâle pour l'Arrière-plan
Ouvrir la fenêtre de configuration de la couleur Premier plan
Onglet Dégradé
Repérer le dégradé Premier plan-Arrière-plan
Style Radial - Angle à 0 - Répétitions à 5 - Inverser
coché
Lier le Centre et la Source décoché
Colonne Centre
Horizontal et Vertical à 50
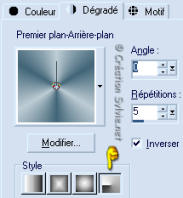
**********
Vous êtes prêt alors allons-y. :)
**********
|
Pour vous guider pendant la création de ce tag,
cliquer sur cette flèche avec le bouton gauche la souris
et déplacer pour marquer votre ligne
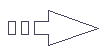
|
**********
Étape 1.
Ouvrir une nouvelle image de 500 x 500 pixels, fond transparent
Outil Pot de peinture
Appliquer le dégradé dans la nouvelle image
Étape 2.
Calques - Nouveau calque raster
Outil Pot de peinture
Avec le bouton droit de la souris,
appliquer la couleur Arrière-plan (pâle)
Étape 3.
Calques - Charger/enregistrer un masque - Charger à partir
du disque
Repérer le masque CazMask35
Luminance d'origine coché - Adapter au calque
coché
Inverser la transparence décoché - Masque Masquer tout
coché
Calques - Fusionner - Fusionner le groupe
Effets - Effets 3D - Ombre de portée
1 ~ 1 ~ 100 ~ 1.00, couleur foncée
Étape 4.
Calques - Fusionner - Fusionner les calques visibles
Édition - Copier
Étape 5
Calques - Nouveau calque raster
Outil Sélection - Rectangle
Dans la barre d'outils, cliquez sur l'icône Sélection
personnalisée
Haut à 90 ~ Gauche à 90 ~ Droite à 410 - Bas à 410
Édition - Coller dans la sélection
l'image que vous avez copié à l'étape 4
Sélections - Flottante
Effets - Effets 3D - Découpe
0 ~ 0 ~ 100 ~ 30.00
Couleur de l'ombre = Foncée
Sélections - Désélectionner tout
Étape 6
Image - Taille du support
Nouvelles dimensions = 535 x 500
Emplacement
Sélectionner la flèche pointant à droite
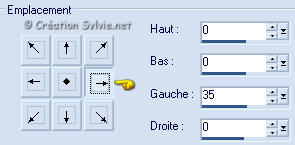
Étape 7.
Palette Styles et Textures
Ouvrir la fenêtre de configuration du dégradé
Style Linéaire - Angle à 90 - Répétitions à 1 - Inverser
décoché
Étape 8.
Calques - Nouveau calque raster
Sélectionner la bordure transparente à gauche
Outil Pot de peinture
Appliquer le nouveau dégradé dans la sélection
Sélections - Désélectionner tout
Effets - Effets 3D - Ombre de portée
0 ~ 2 ~ 75 ~ 15.00, couleur foncée
Étape 9.
Calques - Nouveau calque raster
Outil Sélection - Ellipse
Tracer une sélection au centre

Note
Choisir une sélection adaptée à
votre tube
Ronde ou étirée
Pour repositionner votre sélection,
cliquez avec le bouton droit de la souris et déplacer.
Outil Pot de peinture
Appliquer la couleur foncée dans la sélection
Effets - Modules externes - Graphic Plus - Cross Shadow
50 ~ 50 ~ 50 ~ 50 ~ 50 ~ 50 ~ 50 ~ 128
Garder la sélection
Étape 10.
Aller à votre choix de tube principal
Édition - Copier
Retourner à votre tag
Édition - Coller dans la sélection
Note
Vous pouvez également coller comme nouveau calque
Le redimensionner si nécessaire
Placer le tube au centre de la sélection
Pour enlever le surplus, inverser la sélection
et presser la touche Delete (Suppr) de votre clavier
Inverser à nouveau la sélection
Calques - Fusionner - Fusionner avec le calque de dessous
Garder la sélection
Étape 11.
Sélections - Modifier - Sélectionner les bordures de la
sélection
Intérieur coché
Anticrénelage coché
Largeur de la bordure à 3
Outil Pot de peinture
Appliquer 2 fois la couleur foncée dans la sélection
Effets - Effets 3D - Biseautage intérieur
Biseau #2
31 ~ 25 ~ 4 ~ 0 ~ 10 ~ 315 ~ 50 ~ 30, couleur Blanche
Sélections - Désélectionner tout
Effets - Effets 3D - Ombre de portée
2 ~ 2 ~ 75 ~ 15.00, couleur foncée
Étape 12.
Ajouter les tubes décoratifs à votre goût
Redimensionner les tubes si nécessaire
Utiliser le Réglage - Teinte et saturation - Coloriser
pour adapter les tubes à vos choix de couleurs.
Votre tag ressemblera à ceci :

Étape 13.
Palette Styles et Textures
Ouvrir la fenêtre de configuration du dégradé
Garder la même configuration mais changer
l'Angle à 0
Étape 14.
Calques - Nouveau calque raster
Outil Sélection - Rectangle arrondi
Tracer une sélection dans le bas du tag

Outil Pot de peinture
Appliquer le nouveau dégradé dans la sélection
Garder la sélection
Étape 15.
Calques - Nouveau calque raster
Outil Pot de peinture
Appliquer la couleur foncée dans le nouveau calque
Calques - Charger/enregistrer un masque - Charger à partir
du disque
Même masque et même configuration qu'à l'étape 3
Calques - Fusionner - Fusionner le groupe
Sélections - Désélectionner tout
Effets - Effets 3D - Ombre de portée
1 ~ 1 ~ 100 ~ 1.00, couleur foncée
Étape 16.
Calques - Fusionner - Fusionner avec le calque de
dessous
Effets - Effets 3D - Ombre de portée
1 ~ 1 ~ 100 ~ 3.00, couleur foncée
Répéter en changeant le Vertical et l'Horizontal
à -1
Étape 17.
Ajouter le texte de votre choix
et une petite décoration (oiseau)
Étape 18.
Si vous êtes satisfait du résultat de votre tag,
Calques - Fusionner - Tous aplatir
Sélections - Sélectionner tout
Effets - Effets 3D - Découpe
0 ~ 0 ~ 100 ~ 30.00
Couleur de l'ombre = Foncée
Sélections - Désélectionner tout
Étape 19.
Image - Ajouter une bordure - Symétrique
coché
Taille à 1 pixel = Couleur foncée
Étape 20.
Ajouter votre signature
Calques - Fusionner - Fusionner les calques visibles
Voilà ! Votre tag est terminé.
Il ne vous reste plus qu'à le redimensionner si nécessaire
et à
l'enregistrer
en format JPG, compression à 25
J'espère que vous avez aimez faire ce tutoriel. :)
Il est interdit de copier ou de distribuer
cette traduction sans mon autorisation

Retour aux traductions des créations
de Lilli
Retour
au menu Mes Traductions
Retour au menu principal

(Pour m'écrire, cliquez sur ce logo)

Tous droits réservés © 10-05-2007
|