|
Merry Christmas
 |
Ce tutoriel
est une traduction d'une création originale de Benice dont j'ai
obtenu la permission pour la traduire.
Il est
strictement
interdit
de copier cette traduction, de la distribuer sur le Net sans ma
permission écrite et/ou d'afficher votre résultat sur le Net
sans y inclure le lien original de Tamer et le lien de cette
traduction.
Merci de respecter notre travail.
Vous
trouverez le tutoriel original
ici.
Thank you Benice for asking me to continue to translate your
tutorials.
La création de cette
traduction a été réalisée avec PSPX3
Filtres
* AlienSkin - Xenofex 2
*
Alien Skin Eye Candy 5 - Impact
* Alien Skin Eye Candy 5 -
Nature
* VM Natural
Pour télécharger ces filtres, cliquez
ici
Installer les filtres dans le répertoire Plugins de votre choix
Matériel
* Tubes - Dégradé -
Arrière-plan
- Sélections- Texture - Pinceau
* Presets pour
Alien Skin Eye Candy 5 - Impact et Nature
La plupars des tubes sont des créations de Benice
Il est strictement interdit
d'enlever la signature, de renommer les tubes ou de redistribuer
les tubes sans l'autorisation écrite des créateurs de ces tubes.
Merci de respecter leurs conditions d'utilisations.
Cliquez sur cet icône pour télécharger le Matériel
Préparation.
Ouvrir les tubes
À l'aide de la touche Shift et la lettre D de votre clavier,
faire une copie des tubes. Fermer les originaux.
Si vous n'avez pas le dégradé Corel 06_036
(par défaut dans PSP), placer le dans le répertoire My PSP Files
de PSP, dossier Dégradé
Placer les sélections dans le répertoire My PSP Files de PSP,
dossier Sélections
Placer le fichier
Benice_Kerst_Snowflakes dans le répertoire My PSP Files de PSP,
dossier Textures
Placer les fichiers
Benice_Kerst_Bal 1, Benice_Kerst_Bal 2 et
Benice_Kerst_Bal 3 dans le répertoire My PSP Files de PSP,
dossier Tubes a image
Placer les fichiers BrushTip_Christmas_tree_brush_by_Lileya et
Christmas_tree_brush_by_Lileya dans le répertoire My PSP Files de PSP,
dossier Pinceaux
Les presets
Benice_MC_Kerst_PS_1, Benice_MC_Kerst_PS_2,
Benice_MC_Kerst_PS_3, Benice_MC_Kerst_SD_1 et
Benice_MC_Kerst_SD_2 doivent être importés dans
le filtre Alien Skin Eye Candy 5 - Impact et Nature.
Pour
les importer, cliquez deux fois sur le fichier. Vous aurez un
message vous confirmant l'importation
Si vous avez des
problèmes avec l'importation, placez les presets dans le dossier
Settings du filtre
Palette Styles et Textures
Couleur Premier plan =
#e3e4e6
Couleur
Arrière-plan = #FFFFFF
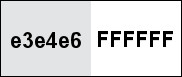
Ouvrir la fenêtre de configuration de la couleur Premier plan
Onglet Dégradé
Sélectionner le dégradé Rouge multiples (Corel 06_036 par défaut
dans PSP)

Ouvrir la fenêtre de configuration de la couleur Premier plan
Onglet Dégradé
Style Linéaire - Angle à 45 - Répétitions à 7 - Inverser
décoché
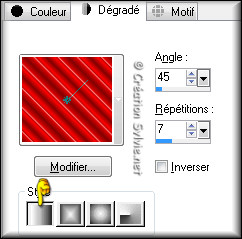
Vous êtes prêt alors allons-y. :)
|
Pour vous guider pendant la création de ce tag,
cliquer sur cette flèche avec le bouton gauche de la
souris et déplacer pour marquer votre ligne
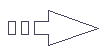 |
Étape 1
Ouvrir
une nouvelle image - 822 x 600 pixels - Fond transparent
Sélections -
Sélectionner tout
Ouvrir le fichier
Benice_Kerst_Background
Édition - Copier
Retourner à votre tag
Édition - Coller dans la sélection
Sélections -
Désélectionner tout
Effets - Effets de
texture - Texture
Sélectionner la texture
Benice_Kerst_Snowflakes
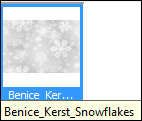
Couleur Blanche
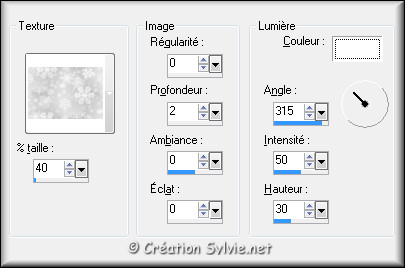
Étape 2
Calques
- Nouveau calque raster
Appliquer la couleur
Arrière-plan (bouton droit de la souris)
Effets - Modules
externes - VM Natural - Legoland
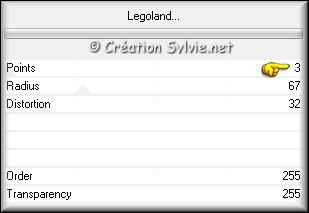
Effets - Effets de bords - Accentuer
Palette des calques
Changer le mode Mélange pour
Luminance
(héritée)
Étape 3
Sélections - Charger/enregistrer une sélection - Charger
à partir du disque
Sélectionner la sélection
Benice_MC_Kerst_1 et cliquez sur Charger
Sélections -
Inverser
Édition - Effacer
Sélections -
Inverser
Calques - Dupliquer
Palette des calques
Changer le mode Mélange
pour Différence
Réduire l'opacité à 60
Garder la
sélection
Étape 4
Calques
- Nouveau calque raster
Effets - Modules
externes - Alien Skin Eye Candy 5 - Impact - Perspective
Shadow
Sélectionner le preset Benice_MC_Kerst_PS_1 et
cliquez sur Ok
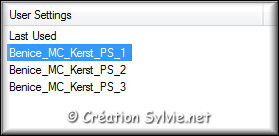
Sélections -
Désélectionner tout
Étape 5
Votre
tag ressemblera à ceci :
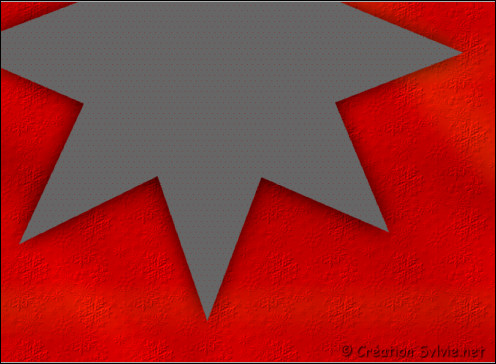
Étape 6
Calques
- Nouveau calque raster
Appliquer le
dégradé
Effets - Effets d'image - Décalage
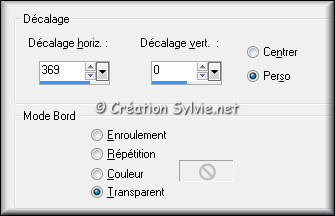
Étape 7
Sélections - Charger/enregistrer une sélection - Charger à
partir du disque
Sélectionner la sélection
Benice_MC_Kerst_2 et cliquez sur Charger
Réglage - Flou -
Flou gaussien
Rayon à 45
Sélections -
Inverser
Édition - Effacer
Sélections -
Inverser
Sélections - Modifier - Contracter
de 20 pixels
Sélections - Modifier
– Progressivité - Nombre de pixels à 20
Effets - Modules
externes - VM Natural - Sparkle
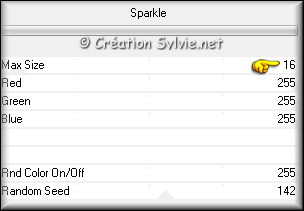
Sélections - Désélectionner tout
Étape 8
Sélections - Charger/enregistrer une sélection - Charger
à partir du disque
Même sélection que l'étape 7
(déjà en mémoire)
Sélections - Modifier - Contracter
de 2 pixels
Sélections -
Inverser
Édition - Effacer
Sélections -
Désélectionner tout
Image -
Redimensionner
Décochez Redimensionner
tous les calques
Redimensionner à 101%
Effets - Modules
externes - Alien Skin Eye Candy 5 - Impact - Perspective
Shadow
Même preset que l'étape 4 (déjà en mémoire)
Étape 9
Votre
tag ressemblera à ceci :
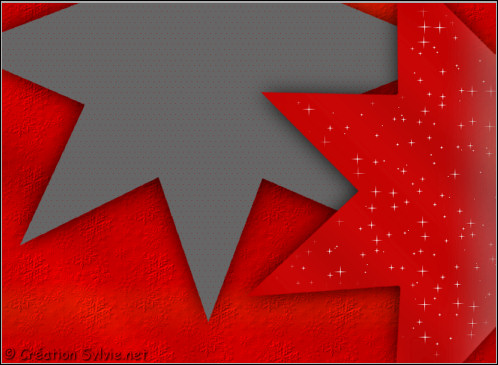
Étape 10
Palette
Styles et Textures
Ouvrir le fenêtre de
configuration de la couleur Premier plan
Onglet Dégradé
Sélectionner le dégradé Premier plan-Arrière
plan
Style Halo - Répétition à
1 - Inverser décoché
Lier le Centre et la Source coché
Horizontal et Vertical à 50
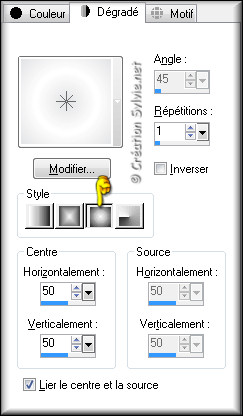
Étape 11
Calques
- Nouveau calque raster
Sélections -
Charger/enregistrer une sélection - Charger à partir du
disque
Sélectionner la sélection Benice_MC_Kerst_3 et
cliquez sur Charger
Appliquer le
dégradé
Réglage - Flou - Flou gaussien
Rayon à 32
Sélections -
Désélectionner tout
Effets - Modules
externes - Alien Skin Eye Candy 5 - Impact - Perspective
Shadow
Même preset que l'étape 4 (déjà en mémoire)
Étape 12
Calques
- Nouveau calque raster
Sélections -
Charger/enregistrer une sélection - Charger à partir du
disque
Sélectionner le preset Benice_MC_Kerst_4 et
cliquez sur Charger
Appliquer le
dégradé
Sélections - Désélectionner tout
Effets - Modules
externes - Alien Skin Eye Candy 5 - Nature - Snow Drift
Sélectionner le preset
Benice_MC_Kerst_SD_1 et cliquez sur Ok
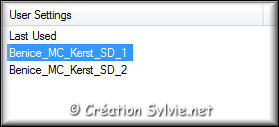
Calques - Fusionner - Fusionner les calques visibles
Étape 13
Votre
tag ressemblera à ceci :

Étape 14
Calques
- Nouveau calque raster
Outil Pinceau
Sélectionner le pinceau
Christmas_tree_brush_by_Lileya

Avec le bouton droit de la souris, appliquer le pinceau comme ceci :

Effets - Modules externes - Alien Skin Eye Candy 5 -
Impact - Perspective Shadow
Sélectionner le preset
Benice_MC_Kerst_PS_2 et cliquez sur Ok
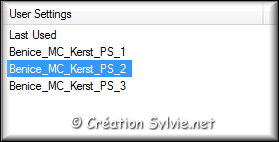
Étape 15
Nous
allons maintenant décoré le sapin avec 4 différents tubes à
image
Pour ceux
qui aurait de la difficulté avec leur vision, ouvrir le fichier
Benice_Kerst_Kerstversiering, le copier et l'ajouter comme
nouveau calque. Le placer sur le sapin
Placer les décorations sur les courbes du sapin
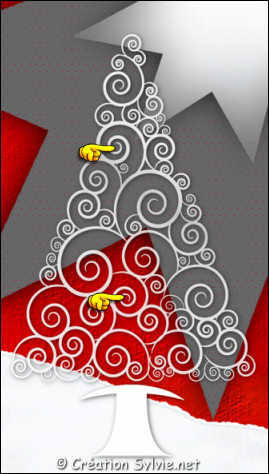
Ajouter un nouveau calque pour chaque décoration
Étape 16
Calques
- Nouveau calque raster
Outil Tube à
images
Sélectionner le tube
Benice_Kerst_Ster
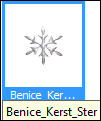
Débuter avec la taille à 80. Ensuite changer la taille comme
décrit plus bas
4
étoiles à 80
4
étoiles à 65
4
étoiles à 50
Placer à différents endroits sur le
sapin
Étape 17
Ouvrir
le tube Benice_Kerst_Piek
Édition - Copier
Retourner à votre tag
Édition - Coller comme un nouveau
calque
Placer en haut du sapin

Étape 18
Calques
- Nouveau calque raster
Outil Tube à
images
Sélectionner le tube Benice_Kerst_
Bal 1
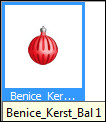
Débuter avec la
taille
à 100. Ensuite changer la taille comme décrit plus bas
2 boules à 100
5 boules à 80
2 boules à 70
Placer
à différents endroits sur le sapin
Étape 19
Calques
- Nouveau calque raster
Outil Tube à
images
Sélectionner le tube Benice_Kerst_
Bal 2
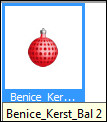
Débuter avec la taille à 100. Ensuite changer la taille comme
décrit plus bas
2 boules à 100
5 boules à 80
2 boules à 70
Placer
à différents endroits sur le sapin
Étape 20
Calques
- Nouveau calque raster
Outil Tube à
images
Sélectionner le tube Benice_Kerst_
Bal 3
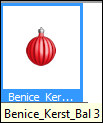
Débuter avec la taille à 100. Ensuite
changer la taille comme décrit plus bas
2 boules à 100
2 boules à 80
1 boule à 70
Placer à
différents endroits sur le sapin
Votre sapin ressemblera
à ceci :

Étape 21
Palette
des calques
Rendre invisible les calques Raster 1 et
Fusionné
Activer le calque en haut de la
pile
Calques - Fusionner - Fusionner
les calques visibles
Effets - Modules
externes - Alien Skin Eye Candy 5 - Impact - Perspective
Shadow
Sélectionner le preset Benice_MC_Kerst_PS_3 et
cliquez sur Ok
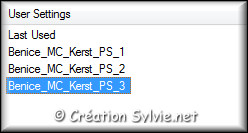
Étape 22
Palette
des calques
Rendre visible les calques Raster 1 et
Fusionné
Activer le calque en haut de la
pile
Calques - Fusionner - Fusionner
avec le calque de dessous
Vérifier que le sapin
est au bon endroit

Calques - Fusionner -
Fusionner tous les calques
Étape 23
Image –
Ajouter des bordures – Symétrique coché
Taille de 3 pixels =
Couleur #666666
Taille de 2 pixels =
Couleur Arrière-plan
Taille de 3 pixels =
Couleur #C20B0B
Taille de 50 pixels =
Couleur Arrière-plan
Étape 24
Image -
Redimensionner
Cochez Redimensionner
tous les calques
Redimensionner à 60%
Réglage - Netteté -
Masque flou

Mettre de côté
Étape 25
Ouvrir
une nouvelle image - 822 x 600 pixels - Fond transparent
Appliquer la couleur
Arrière-plan (bouton droit de la souris)
Étape 26
Calques
- Nouveau calque raster
Sélections -
Charger/enregistrer une sélection - Charger à partir du
disque
Sélectionner le preset Benice_MC_Kerst_5 et
cliquez sur Charger
Appliquer le
dégradé
Sélections – Désélectionner tout
Effets - Modules
externes - Alien Skin Eye Candy 5 - Nature - Snow Drift
Sélectionner le preset
Benice_MC_Kerst_SD_2 et cliquez sur Ok
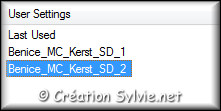
Palette des calques
Changer le mode Mélange
pour Luminance (héritée)
Réduire l'opacité à 65
Étape 27
Calques
- Nouveau calque raster
Sélections -
Charger/enregistrer une sélection - Charger à partir du
disque
Même sélection que l'étape 26 (déjà en mémoire)
Sélections –
Inverser
Sélections – Modifier la sélection
(elle sera en rouge)
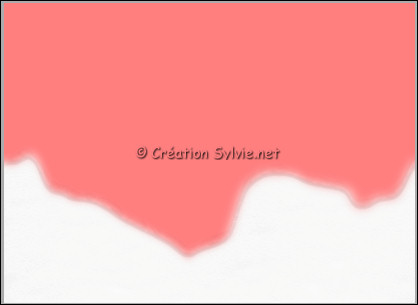
Effets - Effets
d'image – Décalage
Couleur Noire
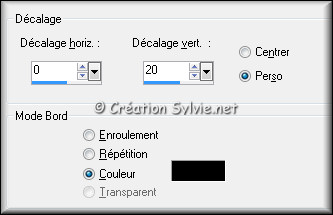
Sélections – Modifier la sélection
Sélections - Flottante
Sélections -
Statique
Appliquer le
dégradé
Effets - Modules externes -
Xenofex 2- Constellation
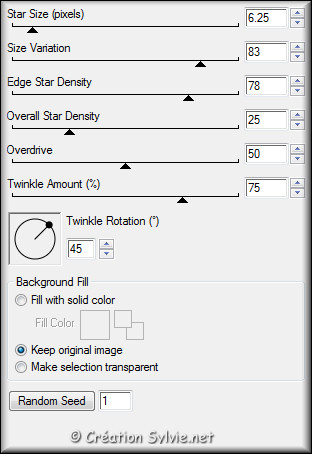
Sélections - Désélectionner tout
Étape 28
Ouvrir
le tube Benice_Kerst_Hoek
Édition – Copier
Retourner à votre tag
Édition - Coller comme un nouveau
calque
Ne pas déplacer. Il est au bon endroit
Effets - Effets 3D -
Ombre de portée
Couleur Noire
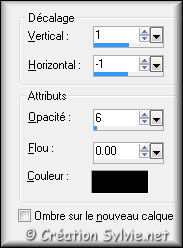
Répéter en changeant le Vertical à
-1 et l'Horizontal
à 1
Étape 29
Votre
tag ressemblera à ceci :
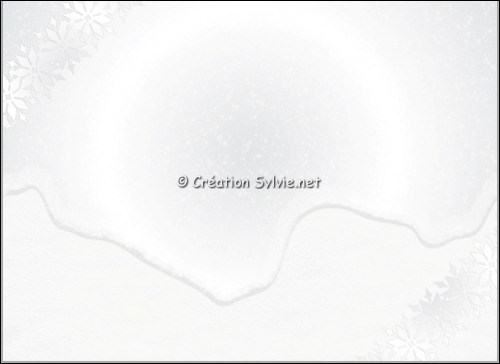
Étape 30
Retourner à l'image mise de coté à l'étape 24
Édition – Copier
Retourner à votre tag
Édition - Coller comme un nouveau
calque
Effets - Modules
externes - Alien Skin Eye Candy 5 - Impact - Perspective
Shadow
Sélectionner le preset Benice_MC_Kerst_PS_2 et
cliquez sur Ok
Étape 31
Ouvrir
le tube Benice_Kerst_Sterretjes
Édition – Copier
Retourner à votre tag
Édition - Coller comme un nouveau
calque
Effets - Effets d'image – Décalage
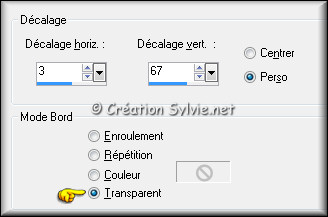
Étape 32
Ouvrir
le tube Benice_Kerst_Deco
Édition – Copier
Retourner à votre tag
Édition - Coller comme un nouveau
calque
Effets - Effets d'image – Décalage
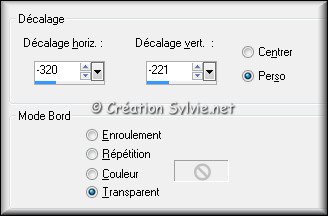
Étape 33
Calques
– Dupliquer
Image -
Redimensionner
Décochez Redimensionner
tous les calques
Redimensionner à 70%
Réglage - Netteté -
Masque flou
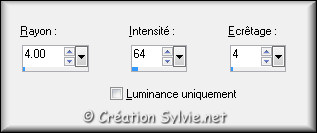
Effets - Effets d'image – Décalage
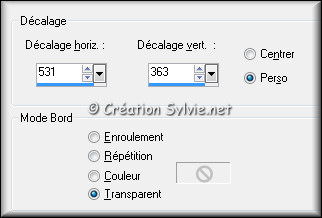
Étape 34
Ouvrir
le tube KTs_WordArtNoel_61-copie
Édition – Copier
Retourner à votre tag
Édition - Coller comme un nouveau
calque
Image - Redimensionner
Décochez Redimensionner
tous les calques
Redimensionner à 60%
Réglage - Teinte et
Saturation – Coloriser
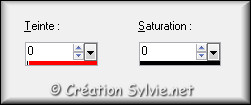
Réglage - Netteté - Masque flou

Effets - Effets d'image – Décalage
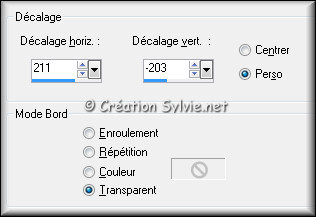
Étape 35
Palette
Styles et Textures
Couleur Premier plan
Cliquez sur le bouton Dégradé
et choisir le bouton Couleur
Calques - Fusionner -
Fusionner tous les calques
Image – Ajouter des
bordures – Symétrique coché
Taille de 1 pixel =
Couleur #666666
Taille de 1 pixel =
Couleur Arrière-plan
Taille de 2 pixels =
Couleur #C20B0B
Taille de 2 pixels =
Couleur Arrière-plan
Taille de 2 pixels =
Couleur #666666
Taille de 50 pixels =
Couleur Arrière-plan
Sélectionner la
bordure de 50 pixels
Calques -
Nouveau calque raster
Appliquer la couleur
Premier plan
Effets - Modules
externes – Alien Skin Xenofex 2 – Constellation
Même configuration que l'étape 27
mais en cochant Make selection transparent
Sélections – Désélectionner tout
Étape 36
Sélections - Sélectionner tout
Sélections - Modifier
- Contracter de 50 pixels
Édition –
Supprimer
Sélections -
Désélectionner tout
Palette des calques
Réduire l'opacité à 60
Étape 37
Ajouter votre signature
Calques - Fusionner - Fusionner les calques visibles
Voilà ! Votre tag est terminé
Il ne vous reste plus qu'à le redimensionner si nécessaire et à
l'enregistrer en format JPG, compression à 25
J'espère que vous avez aimé faire ce tutoriel. :)
IIl est interdit de copier ou de distribuer
cette traduction sans mon autorisation
|