|
Lady Tag

Ce tutoriel est
une traduction du tutoriel original de Gerrie dont j'ai obtenu la permission
pour le traduire.
Vous trouverez le tutoriel original
ici.
Thank you Gerrie for given me the permission to translate your
tutorial.
Il est strictement interdit de reproduire ce tutoriel sans la
permission de l'auteur.
**********
Ce tutoriel a été réalisé avec PSP8.
Cette traduction a été réalisé avec PSP9.
Vous aurez besoin des
filtres,
MuraMeister
Lokas Software 3D Shadow
Sinedots (inclus dans le fichier Matériel)
et de ce matériel
qui comprend les tubes les pinceaux et les polices..
Dézipper votre matériel.
Ouvrir vos tubes et vos polices. Minimiser le tout.
Installer vos filtres dans le répertoire Plugins de votre
choix.
Pour le filtre "sinedots.cfg", le placer dans le même
répertoire que vos filtres.
Répondre Oui quand l'on vous demande de remplacer le fichier
existant par celui-ci.
Nous allons faire une création différente d'un simple cadre
alors ce sera un peu long.
Je veux remercié LNK Wondersite pour l'utilisation de ses
pinceaux.
Installer les pinceaux dans le répertoire Pinceaux de votre
choix.
Sauvegardez souvent !
Vous êtes prêts ? Alors allons-y !

Étape 1.
Ouvrir une nouvelle image de 600 x 600, fond transparent.
Nous allons faire les cheveux en premier.
Calques - Nouveau calque raster
Palette Styles et Textures,
Votre arrière-plan devra être inactif.
Pour votre avant-plan, choisir une couleur à votre goût pour
les cheveux.
J'ai choisi le motif GoldPattern, Angle 0, Échelle 250.
Outil Texte. Repérer votre police Dekor1
Sélection flottante ~ Taille 100 ~ Épaisseur 1.0
Cliquer sur votre image pour ouvrir la fenêtre Texte. Taper la
lettre g en minuscule.
Sélections - Transformer la sélection en calque.
Désélectionner.
Étape 2.
Outil Déplacer. Déplacer votre calque au centre de votre image
en le positionnant également vers le haut.
Effets - Modules externes - Mura's Meister - Copies
Configuration suivante:
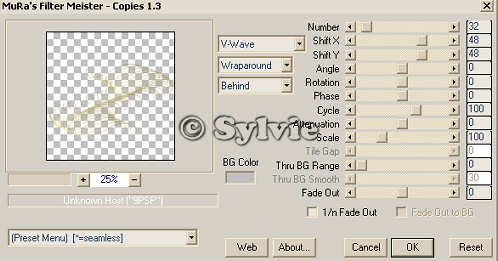
Vous devriez avoir ceci :
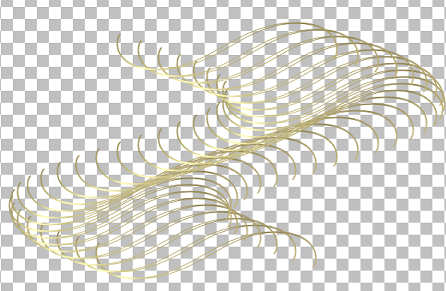
Outil Baguette magique - Tolérance 0.
En maintenant la touche Shift enfoncée, sélectionner les
parties larges des cheveux.
Comme ceci :
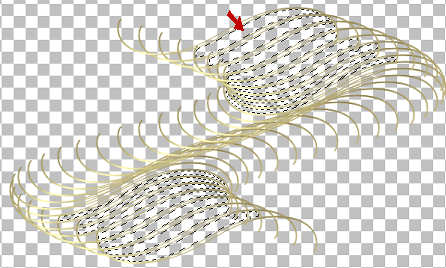
Garder votre sélection.
Étape 3.
Calques - Nouveau calque raster.
Outil Pot de peinture. Remplir votre sélection avec votre choix
de couleur.
(La mienne est le motif GoldPattern)
Palette des calques.
Réduire l'opacité de ce calque à 56%.
Vous pouvez décider par vous-même le pourcentage de votre
opacité.
Désélectionner.
Calques - Fusionner - Fusionner les calques visibles.
Renommer votre calque Cheveux.
Mettre de côté.
Nous allons maintenant faire le chapeau
Étape 1A.
Ouvrir une nouvelle image 600 x 600 pixels, fond transparent.
Palette Styles et Textures.
Cliquer sur les petites flèches pour inverser vos couleurs.
Choisir une couleur pour faire votre chapeur.
J'ai choisi #442028.
Effets - Modules externes - Dragonfly - Sinedots.
Configuratin suivante :
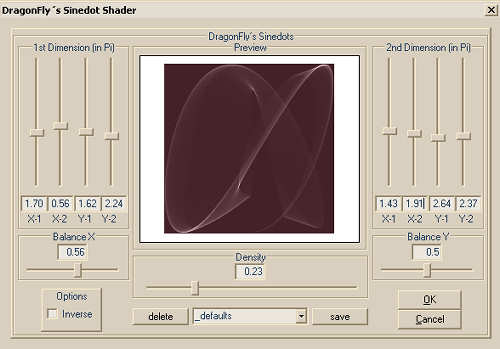
Outil Baguette Magique - Tolérance 0.
Sélectionner la couleur à l'extérieur du chapeau.
Vous devriez avoir ceci :
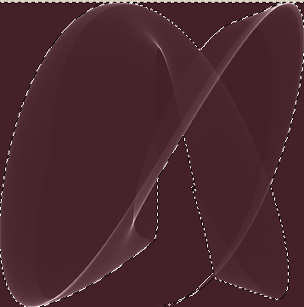
De votre clavier, presser la touche Supprimer (Delete)
Désélectionner.
Outil Baguette magique - Tolérance 46.
Sélectionner la partie droite de votre chapeau.
Comme ceci.
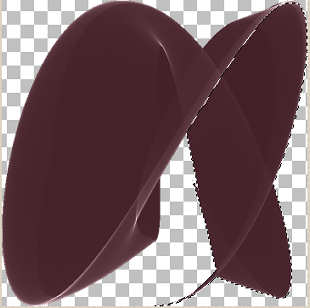
Désélectionner.
Outil Gomme à effacer. Effacer l'excédent laisser par la
suppression.
Image - Rotation - Rotation libre.
Configuration suivante :
Droite, coché ~ Libre à 30.00. Tous les calques, coché.
Vous avez maintenant la forme du chapeau dont vous aurez besoin.
Étape 2A.
Image - Redimensionner. Redimensionner à 60% votre chapeau.
Effets - Effets de texture - Fourrure.
Configuration suivante :
25 ~ 27 ~ 5 ~ 37
Édition - Copier.
Retourner à votre image où vous avez vos cheveux.
Édition - Coller comme nouveau calque.
Effets - Modules externes - Lokas Software - 3D shadow.
Configuration suivante :
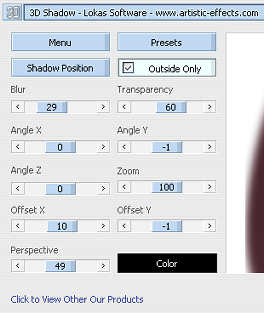
Positionner votre chapeau par dessus les cheveux.
Comme ceci :
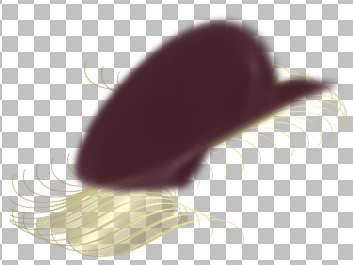
Palette des calques - Activer votre calque Cheveux.
Outil Gomme à effacer. Taille 8
Effacer les cheveux qui sont inutiles en haut à gauche et en
haut à droite.
Vous devriez avoir ceci :
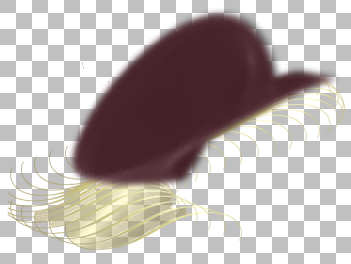
Étape 3A.
Calques - Nouveau calque raster.
Palette Styles et Textures.
Votre avant-plan doit être votre GoldPattern ou la couleur de
votre choix.
Votre couleur d'arrière-plan doit être une couleur qui
s'agence bien à votre couleur Premier plan.
Outil Texte. Toujours avec la police Dekor01, même taille que
l'étape 1,
cliquer sur votre chapeau pour ouvrir la fenêtre Texte.
Taper la lettre g minuscules. Appliquer.
Sélections - Transformer la sélection en calque.
Désélectionner.
Outil Déformation. Étirer votre forme et la repositionner pour quelle soit bien
placer entre le dessus et la palette du chapeau..
Comme ceci :
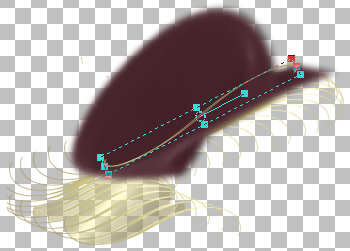
Outil Gomme à effacer. Effacer les deux extrémités de la
forme
Vous pouvez ajouter un tube sur votre chapeau. J'ai choisi une
rose et j'ai appliqué l'effet Lokas 3D Shadow..
Étape 4A.
Palette des calques. Rendre inactif votre calque Raster 1.
Vous positionner sur n'importe quel autre calque.
Calques - Fusionner - Fusionner les calques visibles.
Renommer votre calque Chapeau et Cheveux.
Ouvrir votre tube du visage de la dame.
Édition - Copier.
Retourner à l'image du chapeau et des cheveux.
Édition - Coller comme nouveau calque.
Palette des calques.
Descendre le calque de votre visage en dessous du calque
fusionné.
À l'aide de votre outil Déplacer, positionner votre visage.
Effets - Effets 3D - Ombre de portée.
Configuration suivante :
-1 ~ -1 ~ 17 ~ 1. couleur noire.
Vous devriez avoir ceci :

Palette des calques.
Rendre inactif votre calque Raster 1.
Vous positionner sur un autre calque.
Calques - Fusionner - Fusionner les calques visibles.
Renommer votre calque Visage.
Ok, vous pouvez le laisser tel quel ou bien lui ajouter un fond.
Pour le fond.
Étape 1B.
Palette des calques.
Vous positionner sur le calque Raster 1.
Palette Styles et Textures.
Couleur Premier plan.
J'ai choisi la couleur #B6BEBF comme couleur Premier plan car
une autre couleur peut faire changer le résultat final du
visage.
La couleur doit être la plus pâle possible.
Outil Pot de peinture. Appliquer votre couleur dans votre
nouveau calque.
Étape 2B.
Calques - Nouveau calque raster.
Outil Pinceau. Repérer le pinceau "brush LK23".
Palette Styles et Textures.
Couleur Premier plan.
J'ai choisi #442028
Cliquer deux fois en haut à gauche.
Effets - Modules externes - Lokas Software - 3D shadow.
Même configuration que l'étape 2A.
Calques - Dupliquer.
Image - Rotation - Rotation libre
Gauche coché, 90 coché, tous les calques décoché.
Outil Déplacer. Déplacer votre copie en bas à gauche.
Étape 3B.
Calques - Nouveau calque raster.
Outil Pinceau. Repérer le pinceau "brush LK27".
Cliquer deux fois en haut à gauche à côté de votre
autre forme.
Effets - Modules externes - Lokas Software - 3D shadow.
Même configuration que l'étape 2A.
Calques - Dupliquer.
Outil Déplacer. Déplacer votre copie en bas à gauche au
dessus de votre autre forme.
Vous devriez avoir ceci :

Étape 4.
Calques - Nouveau calque raster.
Outil Texte. Choisir une belle police. J'ai choisi Incarnation.
Taille et couleur de votre choix.
Cliquer sur votre image pour ouvrir la fenêtre Texte.
Écrire votre nom ou le texte de votre choix.
Effets - Modules externes - Lokas Software - 3D shadow.
Même configuration que l'étape 2A.
Effets - Effets 3D - Biseautage intérieur.
Configuration suivante :
Biseau #2 ~ 3 ~ 6 ~ 8 ~ -50 ~ 20 ~ 315 ~ 56 ~ 54, couleur
blanche.
Palette des calques.
Cliquer sur votre calque visage pour l'activer.
Effets - Modules externes - Lokas Software - 3D shadow.
Même configuration que l'étape 2A.
Calques - Fusionner - Fusionner les calques visibles.
Effets - Effets 3D - Bouton.
Configuration suivante:
16 ~ 16 ~ 80 ~ Transparent.
Et voilà, vous avez terminé.
Il ne vous reste plus qu'à l'enregistrer en format .jpg, compression 25.
J'espère que vous avez aimez faire ce tutoriel malgré sa
longueur.. :)

Retour
aux traductions de Gerrie
Retour
au menu Mes Traductions
Retour au menu principal

(Pour m'écrire, cliquez sur ce logo)

Tous droits réservés © 14-05-2005
|