|
Lady
Sunshine Tag

Cliquer sur le tag pour le visualiser sous forme de
"script".
Ce tutoriel est
une traduction du tutoriel original de Jeannette dont j'ai obtenu la permission
et l'exclusivité pour le traduire.
Vous trouverez le tutoriel original
ici.
Thank you Jeannette for given me the permission to translate your
tutorial.
Pour visiter son merveilleux site, cliquer ici.
Il est strictement interdit de reproduire ce tutoriel sans la
permission de l'auteur.

La traduction a été réalisée avec Paint
Shop Pro 9.
Ce tutoriel se fait sans filtre.
Vous aurez besoin pour faire ce tutoriel du matériel suivant :
* Un tube - À placer dans le répertoire de votre choix.
(Inclus dans le fichier Matériel)
* Une texture Argent - À placer dans le répertoire Texture de
votre choix.
(Inclus dans le fichier Matériel).
Le matériel pour le script.
(Fichier HTML, arrière-pan, bordure et gif animé)
Le
script est la propriété de Jeannette. Le conserver tel quel.
Ne changer que la musique, l'arrière-plan, la bordure, le gif
animé et le tag.
Merci de respecter son travail.
Télécharger le matériel
ici

Étape 1.
Ouvrir une nouvelle image 700 x 450 pixels, fond transparent.
Étape 2.
Outil Sélections.
Repérer la sélection Ellipse.
En vous référant à votre barre des tâches dans le bas de
votre fenêtre,
positionner votre souris à Y350 et X225.

Tracer un ovale.
Votre point d'arrivée de votre barre d'état doit être
Y30 et X 20.

Étape 3.
Sélections - Modifier - Sélectionner les
bordures de la sélection.
Configuration suivante :
À l'extérieur, coché - Anticrénelage, coché - Largeur à
10.
Garder votre sélection.
Étape 4.
Calques - Nouveau calque raster.
Palette Styles et Textures.
Cliquer sur la couleur Premier plan pour ouvrir la fenêtre de
configuration.
Onglet Motif.
Repérer le motif zilver.jpg.
Effets - Effets 3D - Biseautage intérieur.
Utiliser le preset Metallique que vous trouverez dans la section
Paramètres.
Si vous ne l'avez pas voici la configuration de votre biseautage
intérieur.
Biseau #1 ~ 1 ~ 10 ~ 5 ~ 0 ~ 80 ~ 315 ~ 25 ; 40, couleur
blanche.
Sélections - Désélectionner tout.
Étape 5.
Calques - Fusionner - Fusionner les calques visibles.
Étape 6.
Outil Baguette magique - Tolérance 0.
Sélectionner l'intérieur de votre ovale.
Sélections - Modifier - Agrandir de 2 pixels.
Étape 7.
Palette Styles et Textures.
Cliquer sur la couleur Premier plan. Choisir une couleur à
votre goût.
J'ai choisi la couleur #947B8C.
Outil Pot de peinture.
Appliquer votre couleur dans la sélection.
Garder votre sélection.
Étape 8.
Calques - Nouveau calque raster.
Effets - Effets 3D - Découpe.
Configuration suivante :
5 ~ 5 ~ 50 ~ 5.00
Couleur de l'ombre noire ~ Couleur de l'intérieur décochée.
Garder votre sélection,
Étape 9.
Calques - Nouveau
calque raster.
Même effet de Découpe mais changer l'horizontal et le vertical
à -5.
Calques - Fusionner - Fusionner les calques visibles.
Garder votre sélection.
Étape 10.
Effets - Effets d'éclairement - Halo
Configuration suivante :
Couleur blanche ~ 90 ~ 50 ~ 50 ~ 80 ~ 80 ~ 0.
Garder votre sélection.
Étape 11.
Effets - Effets de distorsion - Coordonnées polaires.
Configuration suivante :
Rectangulaires à polaires, coché ~ Votre choix de couleur.
Sélections - Désélectionner tout.
Étape 12.
Ouvrir votre tube cmv_cindy.
Édition - Copier.
Retourner à votre tag.
Édition - Coller comme nouveau calque.
Outil Déplacer.
Déplacer votre tube à droite de votre ovale.
Effets - Effets 3D - Ombre de portée.
Configuration suivante
-2 ~ -2 ~ 100 ~ 5.00, couleur noire.
Étape 13.
Ouvrir votre tube Papillon.
Édition - Copier.
Retourner à votre tag.
Édition - Coller comme nouveau calque.
Étape 14.
Coller à nouveau comme nouveau calque votre tube Papillon.
Effets - Effets 3D - Ombre de portée.
Configuration suivante
2 ~ 2 ~ 100 ~ 5.00, couleur blanche.
Calques - Fusionner - Fusionner les calques visibles.
Vous devriez avoir ceci :

Étape 15.
Outil Forme.
Repérer la forme Ellipse.
La couleur n'a pas d'importance car nous allons supprimer ce
calque.
Dessiner une forme ovale comme ceci :
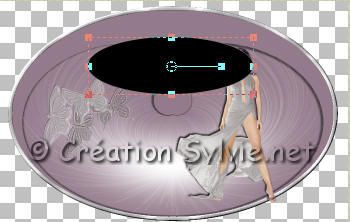
Étape 16.
Calques - Nouveau calque raster.
Outil Texte.
Police et taille à votre choix.
Palette Styles et Textures.
Rendre inactif la couleur Premier plan.
Pour la couleur de l'Arrière-plan, choisir un motif Argent (silverpattern)
Étape 17.
Bouger votre souris dans le haut de votre ovale jusqu'à ce que
vous voyiez apparaître un "A" majuscule avec une
courbe en dessous.

Écrire votre texte. Vous assurez qu'il se positionnera bien au
milieu de votre oval.
Comme ceci :

Calques - Convertir en calque raster.
Réglage - Netteté - Netteté.
Étape 18.
Sélections - Désélectionner tout.
Étape 19.
Palette des calques.
Vous assurez d'être sur le calque de votre forme ovale.
Calques - Supprimer.
Et voilà votre tag est terminé.
Il ne vous reste plus qu'à y placer votre signature, le
redimensionner si nécessaire et l'enregistrer en format .gif.
Vous devez configurer le fichier Script inclus dans le fichier
Matériel. Il n'y a aucune image ou musique de configurer. Vous
devez ajouter vos propres images et musique à l'endroit indiqué
à cet effet.
Note de la traductrice.
Voici un exemple de ce que vous devez changer pour faire
fonctionner le script.
Il faut ouvrir le fichier html dans un éditeur HTML ou dans
WordPad
Voici les trois lignes où vous devez rajouter vos images et
votre musique.
(Indiqué en rouge)
La musique
<BGSOUND
src="Zet hier je muziekje"
balance=0 loop=99 volume=0>
Le fond
<BODY
bgcolor=#5B220B background="Zet
hier je achtergrondje">
La bordure
<IMG src="Zet hier je
plaatje">
La couleur de la barre de
défilement.
SCROLLBAR-BASE-COLOR:#2E1F0A;
SCROLLBAR-ARROW-COLOR:#FFA74F;}
Et voilà votre tag est terminé..
L'enregistrer en format .jpg
J'espère que vous avez aimez faire ce tutoriel.

Retour
aux traductions de Jeannette
Retour
au menu Mes Traductions
Retour au menu principal

(Pour m'écrire, cliquez sur ce logo)

Tous droits réservés © 11-08-2005
|