|
JeansTag
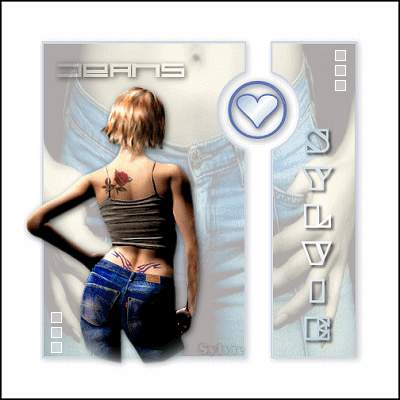
**********
Ce tutoriel est
une traduction du tutoriel original de Maggy dont j'ai obtenu la permission
et l'exclusivité pour le traduire.
Vous trouverez le tutoriel original ici.
Thank you Maggy for given me the permission to translate your
tutorial.
Pour visiter son merveilleux site, cliquer ici.
Il est strictement interdit de reproduire ce tutoriel ou cette
traduction sans la
permission de l'auteur.
**********
Ce tutoriel a été réalisé avec PSP9.
Cette traduction a été faite avec PSPX.
Vous aurez besoin pour faire ce tutoriel :
Aucun filtre
Matériel
* Image - À placer dans le répertoire de votre choix.
* Tube - À placer dans le répertoire de votre choix.
* Pinceaux - Placer le fichier .pspbrush et BrushScript dans le
répertoire de votre choix.
* Police Dingfont - À placer dans le répertoire de votre
choix.
**********
Télécharger le matériel
ici
Attention
En cliquant sur le lien, vous
aurez une nouvelle fenêtre qui s'ouvrira.
Repérer dans la liste le fichier Matériel dont vous avez
besoin.
Cliquez dessus. Une autre fenêtre va s'ouvrir.
Dans le bas de la fenêtre, il sera écrit "Loading file info.
Please wait..."
Quand le fichier sera disponible, vous verrez au même endroit
les informations concernant ce fichier
Cliquer sur "click here" pour télécharger le matériel.
**********
Vous êtes prêt ? Alors allons-y !
**********
Préparation.
Ouvrir le tube et l'image.
À l'aide de la touche Shift et la lettre D de votre clavier,
faire une copie du tube et de l'image. Fermer les originaux.
Note de la traductrice.
Comme nous aurons beaucoup à travailler avec la palette des
calques,
je vous conseille de laisser votre palette des calques visibles
dans votre plan de travail.
Je vous conseille également de renommer chacun de vos calques.
Ex. Vous appliquez un pinceau, renommez votre calque Pinceau.
**********
Étape 1.
Ouvrir une nouvelle image 500 x 500 pixels, fond blanc.
Étape 2.
Ouvrir la police Geotype. La minimiser.
Outil Texte.
Mode Vectoriel - Taille à 100 - Épaisseur à 2.
Palette Styles et Textures.
Mettre la couleur #5F78BB en Premier plan.
Rendre inactive la couleur Arrière-plan.
Étape 3.
Note de la traductrice.
Pour m'aider à bien dimensionner la forme en question,
j'ai ouvert une nouvelle image
400 x 400, fond transparent. J'ai ajouté la forme avec l'outil texte
que j'ai étiré jusqu'au bord de l'image en me guidant avec la
règle.
J'ai ensuite copié et collé comme nouveau calque cette forme
dans l'image
500 x 500.
Écrire la lettre B (minuscule)
Vous servir des points de repère pour redimensionner la forme
à 400 x 400 pixels.
Comme ceci :
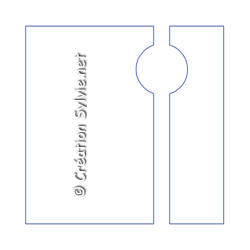
Étape 4.
Convertir en calque Raster.
Étape 5.
Outil Baguette magique - Tolérance 0
Échantillon fusionné décoché - Continu coché
Anticrénelage coché, Extérieur.
Sélectionner les deux parties de votre forme.
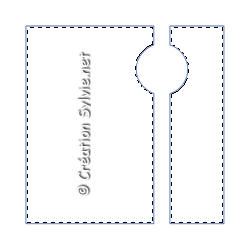
Aller à l'image Jeans.
Édition - Copier.
Retourner à votre tag.
Édition - Coller dans la sélection.
Palette des calques.
Réduire l'opacité à 34.
Étape 6.
Sélections - Désélectionner tout.
Effets - Effets 3D - Ombre de portée.
2 ~ 2 ~ 64 ~ 10.89, couleur noire.
Étape 7.
Ouvrir la police Heart for 3D FX. La minimiser.
Outil Texte.
Repérer la police.
Palette Styles et Textures.
Mettre la couleur #5F78BB en Premier plan
et la couleur blanche en Arrière-plan.
Cliquer sur la couleur Arrière-plan pour ouvrir la fenêtre de configuration.
Onglet Dégradé.
Repérer le dégradé Premier plan-Arrière-plan.
Style Linéaire - Angle à 135 - Répétition à 1 - Inverser décoché.
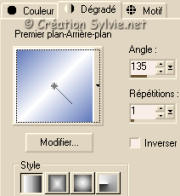
Étape 8.
Style Vectoriel - Taille à 72 - Épaisseur à 2.
Taper la lettre A (minuscule).
Déplacer votre forme comme ceci :

Étape 9.
Calques - Convertir en calque Raster.
Même Ombre de portée qu'à l'étape 6.
Étape 10.
Aller au tube de la femme.
Édition - Copier.
Retourner à votre tag.
Édition - Coller comme nouveau calque.
Placer votre tube comme ceci :

Même Ombre de portée qu'à l'étape 6.
Étape 11.
Ouvrir la police Karelia, La minimiser.
Calques - Nouveau calque raster.
Outil Texte.
Mode Sélection - Taille à 48 - Épaisseur à 0.0.
La couleur n'a pas d'importance.
Étape 12.
Positionner le pointeur de la souris dans le coin supérieur
gauche de votre tag.
Étape 13.
Écrire le mot Jeans (en majuscules)
Même Ombre de portée qu'à l'étape 6 mais changer le vertical
et l'horizontal à 3.
Sélections - Désélectionner tout.
Placer votre texte comme ceci :

Étape 14.
Ouvrir la police MC Crate Outline La minimiser.
Calques - Nouveau calque raster.
Outil Texte.
Mode Vectoriel - Taille à 36 - Épaisseur à 2.0.
Direction du texte, Vertical vers la gauche. (Icône du milieu)
Palette Styles et Textures.
Mettre la couleur #B6CEDD en Premier plan
et la couleur blanche en Arrière-plan.
Cliquer sur la couleur Premier plan pour ouvrir la fenêtre de configuration.
Onglet Dégradé.
Même configuration qu'à l'étape 7.
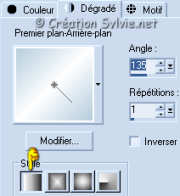
Rendre inactive votre couleur Arrière-plan.
Étape 15.
Écrire votre nom en majuscules.
Déplacer à droite de votre tag.
Comme ceci :

Étape 16.
Calques - Convertir en calque Raster.
Effets - Effets 3D - Ombre de portée.
3 ~ 3 ~ 62 ~ 4.95, couleur noire.
Étape 17.
Calques - Fusionner - Tous aplatir.
Un fond blanc apparaîtra. C'est normal.
Renommer ce calque Fond.
Note de la traductrice.
Pour donner une petite finition à votre tag
Ajouter une bordure - Taille à 2 pixels - Symétrique coché.
Votre choix de couleur..
Redimensionner votre tag à 400 x 400 pixels de hauteur.
Réglage - Netteté - Netteté.
Ajouter votre signature.
Étape 18.
Note de la traductrice
J'ai dû changer le nom du pinceau car mon PSP ne voulait pas le
reconnaître.
Outil Pinceau
Repérer le pinceau jeans_tag.
Taille à 41 - Pas à 32.
Palette Styles et Textures.
Mettre la couleur blanche en Premier plan.
Étape 19.
Calques - Nouveau calque raster.
Appliquer le pinceau dans le coin inférieur gauche de votre tag
et un autre dans le coin supérieur droit de votre tag.
Voir résultat final.
Étape 20.
Calques - Dupliquer.
Outil Baguette magique - Tolérance 0
Échantillon fusionné décoché - Continu coché
Anticrénelage coché, Intérieur.
Étape 21.
Sélectionner l'intérieur du dernier carré en bas à gauche
et le premier carré en haut à droite.
Note de la traductrice.
Pour obtenir le même résultat que Maggy,
j'ai dû contracter ma sélection de 1 pixel car la bordure
blanche
se sélectionnait également.
Étape 22.
Mettre la couleur #B6CEDD en Premier plan.
Outil Pot de peinture.
Appliquer cette couleur dans les sélections.
Sélections - Désélectionner tout.
Étape 23.
Calques - Dupliquer.
Sélectionner les carrés du milieu.
Appliquer la même couleur dans les sélections.
Sélections - Désélectionner tout.
Étape 24.
Calques - Dupliquer.
Sélectionner le dernier carré en haut à droite
et le premier carré en bas à gauche.
Appliquer la même couleur dans les sélections.
Sélections - Désélectionner tout.
Étape 25.
Votre palette des calques devrait ressembler à ceci :

Étape 26
Activer le calque Fond en cliquant une
fois dessus avec la souris.
Calques - Dupliquer 3 fois.
Les renommer Fond 1, 2 et 3.
Étape 27.
Rendre invisible tous les calques sauf le calque Fond et le calque
Pinceau.
Étape 28.
Vous assurez que l'un des deux calques est activé.
Calques - Fusionner - Fusionner les calques visibles.
Le renommer Tag.
Rendre invisible ce calque.
Étape 29.
Rendre visible à nouveau le calque Fond 1 et le calque Pinceau
1
Vous assurez que l'un des deux calques est activé.
Calques - Fusionner - Fusionner les calques visibles.
Le renommer Tag 1.
Étape 30.
Répéter cette opération jusqu'à ce que tous les calques
soient fusionnés.
Renommer les calques suivants Tag 2 et Tag 3.
Note de la traductrice.
Après avoir terminé mon tag et l'avoir animé dans
Animation Shop, je me suis
rendu compte que je n'avais pas le même résultat que Maggy.
Comme je suis une perfectionniste dans l'âme, j'ai enregistré
celui de Maggy et je suis allé voir la différence. Maggy à 6
calques dans son résultat final.
Je rajoute donc ceci à ma traduction pour obtenir le même
résultat.
Après avoir fusionné tous vos calques,
dupliquer le calque Tag 2 et Tag 3.
Laisser le Tag 3 où il est et déplacer en haut de la pile le
Tag 2.

Étape 31.
Rendre visible à nouveau tous les calques.
Enregistrer en format PSP.
Étape 32.
Ouvrir Animation Shop.
Ouvrir votre image.
Édition - Sélectionner tout.
Animation - Propriété de l'image.
Durée à 15.
Étape 33.
Visionner votre animation.
Voilà votre tag animé est terminé.
Il ne vous reste plus qu'à l'enregistrer en format .GIF.
Note de la traductrice.
Une animation peut souvent être très lourde.
Si c'est le cas, vous pouvez la redimensionner en plus petit.
J'espère que vous avez aimez faire ce tutoriel.

Retour
aux traductions des créations de Maggy
Retour
au menu Mes Traductions
Retour au menu principal

(Pour m'écrire, cliquez sur ce logo)

Tous droits réservés © 22-11-2005
|