|
Full
Moon
(Animation)

(Résultat réduit)
Pour visualiser en grandeur réelle, cliquer sur le tag.
Attention
Ce tag fait plus de
300ko à 650 pixels de Largeur
|
Ce tutoriel est une traduction d'une création originale de
Kellyke
dont j'ai obtenu la permission et
l'exclusivité pour la traduire.
Vous trouverez le tutoriel original
ici.
Pour visiter son site, cliquez
ici
Thank you Kellyke to have given me the permission to translate your
tutorial.
La création de cette traduction a été réalisée avec PSPXI.
Filtres
* Xero
* FM Tile Tools
* Alien Skin Xenofex 2
* penta.com
Pour télécharger ce filtre, cliquez ici
Installer le filtre dans le répertoire Plugins de votre choix
Matériel
* Tubes
Placer le matériel dans les répertoires de votre choix.
Les tubes sont des créations de Denise Worisch, Gerry, Kat et
DieterAndMarion
Denise partage ses tubes sur son site
Tubes DeniseWorisch
Gerry partage ses tubes sur le groupe d'échange
Top_Design_Tubes
DieterAndMarion partage leurs tubes sur leur site
DieterUndMarion
Merci à vous tous pour votre magnifique travail. :)
** Les calques de certains tubes
sont invisibles afin
de réduire le poids du fichier Matériel.
Pour voir les tubes, enlever le X rouge dans la palette des
calques. **
Il
est strictement interdit
d'enlever la signature, de renommer les tubes ou de redistribuer
les tubes sans l'autorisation écrite des créateurs de ces
tubes.
Merci de respecter leurs conditions d'utilisations.
Télécharger le matériel
ici
Attention
En cliquant sur le lien, vous
aurez une nouvelle fenêtre qui s'ouvrira.
Repérer dans la liste le fichier Matériel dont vous avez
besoin.
Cliquez dessus. Une autre fenêtre va s'ouvrir.
Dans le bas de la fenêtre, il sera écrit "Loading file info.
Please wait..."
Quand le fichier sera disponible, vous verrez au même endroit
les informations concernant ce fichier
Cliquer sur "Download file" pour télécharger le matériel.
Préparation.
À l'aide de la touche Shift et la lettre D de votre clavier,
faire une copie du matériel. Fermer les originaux.
Palette Styles et Textures
Couleur Premier plan = #f7f3ef
Couleur Arrière-plan = #7b716b
Ouvrir la fenêtre de configuration de la couleur Premier plan
Onglet Dégradé
Repérer le dégradé Premier plan-Arrière-plan
Style Halo - Répétitions à 3 - Inverser coché
Lier le Centre et la Source coché
Horizontal et Vertical à 50
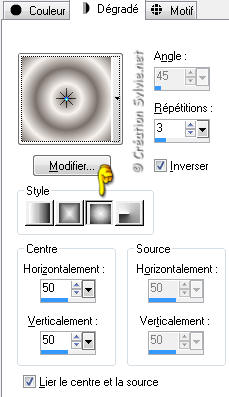
Vous êtes prêt alors allons-y. :)
|
Pour vous guider pendant la création de ce tag,
cliquer sur cette flèche avec le bouton gauche de la souris
et déplacer pour marquer votre ligne
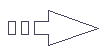
|
Étape 1.
Ouvrir une nouvelle image de 800 x 600 pixels, fond transparent
Outil Pot de peinture
Appliquer le dégradé dans la nouvelle image
Étape 2.
Réglage - Flou - Flou gaussien
Rayon à 30
Effets - Effets de textures - Cuir fin

Étape 3.
Calques - Nouveau calque
raster
Sélections - Sélectionner tout
Étape 4.
Ouvrir le tube Kat_artistunknown_scenery13_03_062008
Édition - Copier
Retourner à l'image 800 x 600
Édition - Coller dans la sélection
Sélections - Désélectionner tout
Palette des calques
Changer le mode Mélange pour Luminance (héritée)
et réduire l'opacité à 70
Effets - Modules externes - FM Tile Tools - Blend Emboss
Configuration par défaut
Calques - Fusionner - Tous aplatir
Étape 5
Palette Styles et Textures
Couleur Premier plan = Conserver la couleur #f7f3ef
Nouvelle couleur Arrière-plan = #2f2825
Ouvrir la fenêtre de configuration du dégradé (Premier plan)
Style Linéaire - Angle à 45 - Répétitions à 3 - Inverser coché
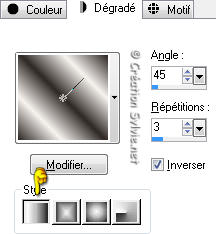
Étape 6.
Image - Ajouter des bordures - Symétrique coché
Taille de 2 pixels = Couleur Arrière-plan
Taille de 2 pixels = Couleur Premier plan
Taille de 2 pixels = Couleur Arrière-plan
Étape 7.
Image - Ajouter des bordures - Symétrique coché
Taille de 20 pixels = Couleur Premier plan
Sélectionner la bordure
Outil Pot de peinture
Appliquer le nouveau dégradé dans la sélection
Effets - Modules externes - penta.com - Dot and Cross
Configuration par défaut
Sélections - Désélectionner tout
Étape 8.
Image - Ajouter des bordures - Symétrique coché
Taille de 2 pixels = Couleur Arrière-plan
Taille de 2 pixels = Couleur Premier plan
Taille de 2 pixels = Couleur Arrière-plan
Étape 9.
Calques - Dupliquer 2 fois
Renommer les copies de haut en bas Tag 3, Tag 2 et Tag 1
Palette des calques
Vous assurez que le calque Tag 3 (en haut de la pile) est activé
Étape 10.
Ouvrir le tube mds7928_Moon
Édition - Copier
Retourner à votre tag
Édition - Coller comme nouveau calque
Placer sur l'autre lune

Palette des calques
Changer le mode Mélange pour Luminance (héritée)
et réduire l'opacité à 40
Note
Les étapes de 11 à 16 serviront pour l'animation du tag,
Si vous ne désirez pas l'animer passez directement à l'étape 17.
Étape 11.
Calques - Dupliquer 2 fois le tube de la lune
Les renommer de haut en bas, Lune 3, Lune 2 et Lune 1
Rendre invisible tous les calques sauf le calque Lune 3.
Vous assurez qu'il est activé
Étape 12.
Outil Sélection - Cercle
Faire une sélection autour de la lune
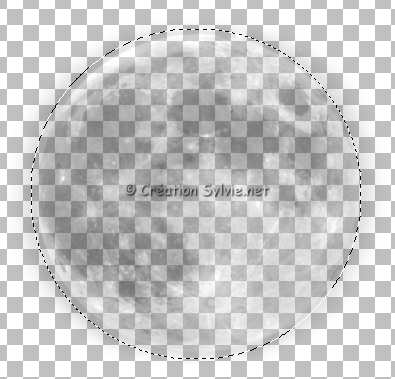
Effets - Modules externes - Alien Skin Xenofex 2 - Constellation
Cliquez sur Settings et choisir Bling Bling
et reconfigurez comme ceci :
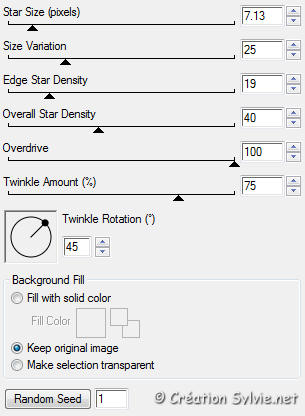
Garder la sélection
Étape 13.
Palette des calques
Rendre invisible le calque Lune 3
Rendre visible à nouveau le calque Lune 2 et l'activer
Effets - Modules externes - Alien Skin Xenofex 2 - Constellation
Garder la même configuration mais cliquez une fois sur Random
Seed
Garder la sélection
Étape 14.
Palette des calques
Rendre invisible le calque Lune 2
Rendre visible à nouveau le calque Lune 1 et l'activer
Effets - Modules externes - Alien Skin Xenofex 2 - Constellation
Garder la même configuration mais cliquez une fois sur Random
Seed
Sélections - Désélectionner tout
Étape 15.
Palette des calques
Rendre visible à nouveau tous les calques
Déplacer le calque Lune 1 au dessus du calque Tag 1
Calques - Fusionner - Fusionner avec le calque de dessous
Déplacer le calque Lune 2 au dessus du calque Tag 2
Calques - Fusionner - Fusionner avec le calque de dessous
Activer le calque Lune 3
Calques - Fusionner - Fusionner avec le calque de dessous
Étape 16.
Votre palette des calques aura à nouveau trois (3) calques
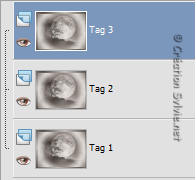
Vous assurez que le calque Tag 3 est activé
Étape 17.
Ouvrir le tube 1880dwtubes (femme)
Redimensionner 2 fois à 90%
Image - Miroir
Édition - Copier
Retourner à votre tag
Édition - Coller comme nouveau calque
Placer à droite
(Voir Résultat final)
Effets - Effets 3D - Ombre de portée
8 ~ -8 ~ 100 ~ 20.00, couleur Noire
Étape 18.
Sélections - Sélectionner tout
Sélections - Modifier - Contracter de 32 pixels
Sélections - Inverser
Presser la touche Delete (Suppr) de votre clavier
Sélections - Désélectionner tout
Réglage - Réduction du bruit de l'appareil photo numérique
Configuration par défaut (Réglages - Par défaut)
Effets - Modules externes - Xero - Porcelain
Nouvelle et Ancienne version
Changer seulement la ligne Blue Channel à 0
Effets - Modules externes - Xero - Clarity
Configuration par défaut
Étape 19.
Ouvrir le tube Gerry-Dieren2-Kraai-17 maart 2007
Édition - Copier
Retourner à votre tag
Édition - Coller comme nouveau calque
Placer dans le haut du tag, à gauche

Effets - Effets 3D - Ombre de portée
8 ~ -8 ~ 100 ~ 20.00, couleur Noire
Effets - Modules externes - Xero -
Porcelain
Nouvelle et Ancienne version
Même configuration que l'étape 18
Effets - Modules externes - Xero - Clarity
Configuration par défaut
Étape 20.
Ouvrir le tube wordart (texte)
Édition - Copier
Retourner à votre tag
Édition - Coller comme nouveau calque
Placer dans le bas du tag, à gauche
(Voir Résultat final)
Étape 21.
Ajouter votre signature
Si vous n'animez pas le tag, il ne vous reste plus qu'à
fusionner les calques, le redimensionner si nécessaire et à
l'enregistrer en format JPG, compression à 25.
Si vous animez le tag alors on continue. :)
Étape 22.
Palette des calques
Rendre invisible les calques Tag 3, Tag 2 et Tag 1
Activer le calque en haut de la pile
Calques - Fusionner - Fusionner les calques visibles
Vous avez maintenant un calque avec tous les tubes.
Étape 23.
Calques - Dupliquer 2 fois le calque Fusionné
Renommer les calques de haut en bas, Tubes 3, Tubes 2 et Tubes 1
Palette des calques
Activer le calque Tubes 3
Rendre invisible tous les autres calques sauf le calque Tubes 3
et Tag 3
Calques - Fusionner - Fusionner les calques visibles
Renommer le calque Tag 3 et le rendre invisible
Étape 24.
Rendre visible les calques Tubes 2 et Tag 2
Activer le calque Tubes 2
Calques - Fusionner - Fusionner les calques visibles
Renommer le calque Tag 2 et le rendre invisible
Étape 25.
Rendre visible les calques Tubes 1 et Tag 1
Activer le calque Tubes 1
Calques - Fusionner - Fusionner les calques visibles
Renommer le calque Tag 1
Rendre visible à nouveau les calque Tag 2 et Tag 3
Étape 26.
Redimensionner le tag à 650 pixels de Largeur
Enregistrer votre tag en format PSP (PSP Animation Shop)
Ouvrir Animation Shop
Fichier - Ouvrir
Aller jusqu'au dossier où vous avez enregistré votre tag
L'ouvrir dans Animation Shop
Édition - Sélectionner tout
Animation - Propriété de l'image
Mettre la durée à 50
Visionner votre animation
Voilà ! Votre tag animé est terminé
Il ne vous reste plus qu'à l'enregistrer en format GIF
J'espère que vous avez aimé faire ce tutoriel. :)
Il est interdit de copier ou de distribuer
cette traduction sans mon autorisation
|