|
Cherry

(Résultat réduit)
Pour visualiser en grandeur réelle, cliquer sur le tag.
**********
Ce tutoriel est une traduction d'une création
originale de MissDaisy
dont j'ai obtenu la permission pour la
traduire.
Vous trouverez le tutoriel original ici.
Pour visiter son merveilleux site, cliquez ici
Thank you Mabel_MissDaisy for giving me the permission to translate your
tutorial.
Il est strictement interdit de reproduire ce tutoriel et cette
traduction sans la
permission de l'auteur.
**********
La création de cette traduction a été réalisée avec
PSPX.
Vous aurez besoin pour faire ce tutoriel
Filtre
* Simple
* Eye Candy 4000
Pour télécharger ces filtres, cliquez ici
Installer le filtre dans le répertoire Plugins de votre choix
Matériel
Tube ~ Image ~ Forme ~ Pinceaux ~ Motif Or ~ Fichier animé
Placer le matériel dans les répertoires de votre choix.
Le tube de la femme est une création de SJC
** Les calques de certains tubes
sont invisibles afin
de réduire le poids du fichier Matériel.
Les rendre visible à l'ouverture du tube. **
Il
est strictement interdit d'enlever
la signature, de renommer les tubes ou de redistribuer les tubes
sans l'autorisation écrite des créateurs de ces tubes.
Merci de respecter leurs conditions d'utilisations.
**********
Télécharger le matériel ici
Attention
En cliquant sur le lien, vous aurez une nouvelle fenêtre
qui s'ouvrira.
Repérer dans la liste le fichier Matériel dont vous avez
besoin.
Cliquez dessus. Une autre fenêtre va s'ouvrir.
Dans le bas de la fenêtre, vous verrez un décompte de 10
secondes
Quand vous verrez le mot Download apparaître, cliquez dessus.
Télécharger le matériel du tutoriel.
**********
Sauvegardez souvent !
Vous êtes prêts ? Alors allons-y !
**********
Préparation.
Ouvrir le tube et l'image
À l'aide de la touche Shift et la lettre D de votre clavier,
faire une copie du tube et de l'image.
Fermer les originaux
Palette Styles et Textures
Mettre la couleur #b20606
pour le Premier plan
et la couleur #000000 pour
l'Arrière-plan
Ouvrir la fenêtre de configuration de la couleur Premier plan
Onglet Dégradé
Repérer le dégradé Premier plan-Arrière-plan
Style Linéaire - Angle à 45 - Répétitions à 0 - Inverser
coché.
Onglet Motif
Repérer le motif goldbeads
Angle à 0 - Échelle à 100.
**********
Étape 1.
Ouvrir une nouvelle image 560 x 400 pixels, fond Transparent
Palette Styles et Textures
Cliquer sur les petites flèches pour inverser les couleurs

Étape 2.
Outil Forme
Repérer la forme shape-1
Calques - Nouveau calque raster
Tracer une forme comme ceci:
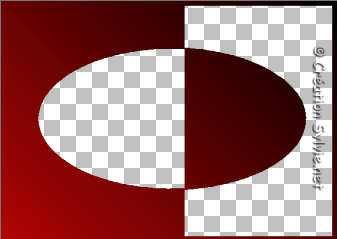
Image - Miroir
Étape 3.
Outil Baguette magique - Tolérance à 100 - Anticrénelage
décoché
Sélectionner la partie avec le dégradé
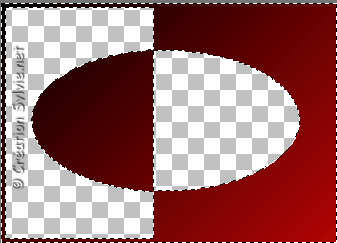
Effets - Modules externes - Simple - Quick Tile
Effets - Effets de bord - Accentuer
Sélections - Désélectionner tout
Vous devriez avoir ceci :
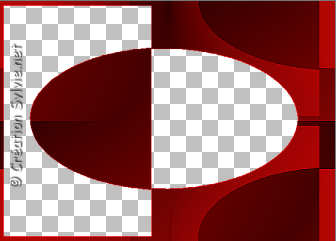
Étape 4.
Outil Baguette magique - Tolérance à 0 - Anticrénelage
décoché
Sélectionner comme ceci :
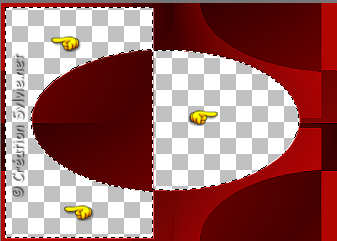
Calques - Nouveau calque raster
Outil Pot de peinture
Appliquer la couleur Noire dans la sélection
Sélections - Désélectionner tout.
Étape 5
Calques - Afficher - Calque actif uniquement
Outil Sélection - Rectangle
Sélectionner uniquement la partie à droite
où il y a l'ovale
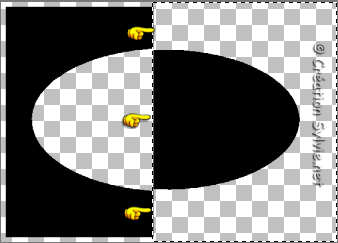
Presser la touche Delete (Suppr.) de votre clavier
Étape 6.
Sélections - Sélectionner tout
Sélections - Flottante
Outil Pinceau
Repérer le pinceau @cb-grid9
Palette Styles et Textures
Mettre la couleur Blanche en Premier plan
Calques - Nouveau calque raster
Appliquer ce pinceau à quelques reprises à l'intérieur de la sélection
Toujours avec l'outil Pinceau
Repérer le pinceau @cb-grid15
Appliquer également à quelques reprises à l'intérieur de la sélection.
Sélections - Désélectionner tout.
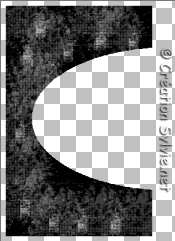
Étape 7.
Calques - Afficher - Tous les calques
Outil Forme - Ellipse
Taille à 5
Style de ligne = Pleine
Palette Styles et Textures
Cliquer sur le petit rond Couleur et choisir le petit rond Motif
Rendre inactive la couleur Arrière-plan
Tracer un ovale au milieu
Utiliser l'outil Sélectionner pour bien placer l'ovale comme
ceci :
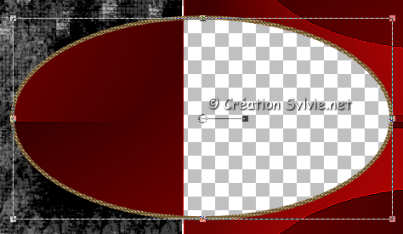
Calques - Convertir en calque raster
Étape 8.
Effets - Effets 3D - Biseautage intérieur
Biseau #3 ~ 1 ~ 18 ~ 20 ~ 0 ~ 0 ~ 315 ~ 50 ~ 41, couleur Blanche
Effets - Effets 3D - Ombre de portée
2 ~ 2 ~ 80 ~ 3.18, couleur Noire
Étape 9.
Aller au tube VECTOR~HAMASAKI~SJC.psp
Redimensionner le tube à 414 pixels de hauteur
Réglage - Netteté - Masque flou
1.00 ~ 40 ~ 4
Édition - Copier
Retourner à votre tag
Édition - Coller comme nouveau calque
Placer le tube comme ceci :

Étape 10.
Effets - Modules externes - Eye Candy 4000 - Shadowlab
315 ~ 26.63 ~ 100 ~ 71.12 ~ 0.00
Couleur #f89b68
Draw only Outside Selection coché.
Étape 11.
Avec l'outil Recadrer
Recadrer votre tag
Étape 12.
Ajouter votre signature
Calques - Fusionner - Fusionner les calques visibles
Enregistrer votre tag en format PSP (PSP Animation Shop)
Mettre de côté
Étape 13.
Ouvrir Animation Shop
Fichier Ouvrir
Aller jusqu'au dossier où vous avez enregistré le fichier 018.
L'ouvrir dans Animation Shop
Édition - Sélectionner tout
Animation - Alléger l'animation
Mettre le chiffre 2
Après cette opération, vous n'aurez que 5 images pour votre
animation
au lieu de 10.
Étape 14.
Cliquer une fois dans la première image de votre animation
Édition - Copier
Retourner à PSP
Édition - Coller comme nouvelle image
Étape 15.
Aller au tube cerezojapones
Palette Styles et Textures
Ouvrir la fenêtre de configuration de la couleur Premier plan
Onglet Motif
Repérer la nouvelle image avec les feuilles
Angle à 0 - Échelle à 100
Calques - Nouveau calque raster
Renommer le calque Feuille 1
Outil Pot de peinture
Appliquer sur l'image cerezojapones
Fermer l'image avec les feuilles
Étape 16.
Retourner à Animation Shop
Sélectionner la deuxième image de l'animation
Édition - Copier
Retourner à PSP
Édition - Coller comme nouvelle image
Répéter l'étape 15.
N'oubliez pas de renommer le nouveau calque
(Feuille 2)
Fermer l'image avec les feuilles
Étape 17.
Vous devez répéter cette étape avec les 3 autres images de
l'animation.
N'oubliez pas de renommer vos nouveaux calques
(Feuille 3 - Feuille 4 - Feuille 5)
Quand vous aurez terminé,
activer le calque du paysage.
Calques - Dupliquer 4 fois.
Renommer les calques incluant le premier
Paysage 1, Paysage 2, Paysage 3, Paysage 4 et Paysage 5.
Déplacer les copies entre les calques des feuilles
Votre palette ressemblera à ceci :
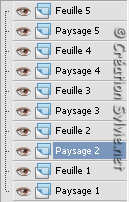
Étape 18.
Palette des calques
Activer le calque Feuille 5
Calques - Fusionner - Fusionner avec le calque de dessous
(Paysage 5)
Activer le calque Feuille 4
Calques - Fusionner - Fusionner avec le calque de dessous
(Paysage 4)
Faire la même chose avec les autres calques.
Quand vous aurez terminé,
enregistrer votre travail en format PSP (PSP Animation Shop)
Étape 19.
Aller à votre tag.
Dans la barre d'état dans le bas de la fenêtre,
regarder comment mesure votre tag
Prendre les dimensions en note
Aller à Animation Shop
Fichier Nouveau
Entrer les dimensions de votre tag
Couleur du support Transparente
Cliquer sur Ok
Édition - Dupliquer
Vous devez avoir 5 nouvelles images.
Si vous en avez trop, sélectionner cette image et supprimer la.
Édition - Sélectionner tout
Édition - Propager le collage
Étape 20.
Fichier Ouvrir
Aller jusqu'au dossier où vous avez enregistré votre tag
L'ouvrir dans Animation Shop.
Édition - Sélectionner tout
Calques - Dupliquer 3 fois votre tag
Vous devez avoir 5 images de votre tag.
Étape 21.
Fichier Ouvrir
Aller jusqu'au dossier où vous avez enregistré votre paysage
L'ouvrir dans Animation Shop.
Édition - Sélectionner tout
Édition - Copier
Étape 22.
Aller à l'image qui contient les images transparentes.
Vous assurez que vous voyez l'image 1
Édition - Coller dans l'image sélectionnée.
Vous verrez votre paysage apparaître au bout du curseur de la
souris
Placer au centre de la première image
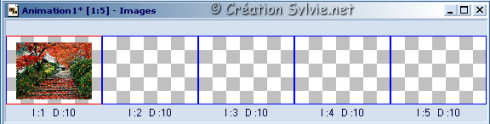
Étape 23.
Aller à votre tag.
Édition - Sélectionner tout
Édition - Copier
Retourner à l'image où vous venez de coller le paysage
Édition - Coller dans l'image sélectionnée.
Vous assurez de bien placer le tag pour ne pas avoir d'espace
libre

Édition - Sélectionner tout
Animation - Propriété de l'image
Mettre la durée à 25
Visionner votre animation.
Voilà ! Votre tag animé est terminé.
L'enregistrer en format gif.
Attention
Une animation peut parfois être lourde.
Vérifier le poids de votre animation ici

dans la 4e fenêtre d'enregistrement.
Si le tag est trop lourd, le redimensionner à nouveau
J'espère que vous avez aimez faire ce tutoriel. :)

Retour
aux traductions de Mabel_MissDaisy
Retour au menu Mes Traductions
Retour au menu principal

(Pour m'écrire, cliquez sur ce logo)

Tous droits réservés © 19-08-2006
|