|
Angelina Tag

Ce tutoriel est
une traduction du tutoriel original de Gerrie dont j'ai obtenu la permission
et l'exclusivité pour le traduire.
Vous trouverez le tutoriel original
ici.
Thank you Gerrie for given me the permission to translate your
tutorial.
Il est strictement interdit de reproduire ce tutoriel sans la
permission de l'auteur.

Ce tutoriel a été réalisé avec PSP8.
Cette traduction a été réalisé avec PSP9.
Vous aurez besoin pour faire ce tutoriel des
Filtres
* NVR Bordermania
* FM Tile Tools
* L&K Djin
* Un beau tube.
Inclus dans le fichier Matériel.
Le tube est une création et la propriété de Nadia.
* De ce matériel
qui comprend le tube, les sélections et le masque.
Installer vos filtres dans le répertoire Plugins de votre
choix.
Dézipper votre matériel.
Mettre le tube dans le répertoire de votre choix.
Mettre les fichiers Sélections dans le répertoire de votre
choix.
Mettre le fichier Masque dans le répertoire de votre choix.
Mettre le fichier catsgrd001.jgd dans le répertoire Dégradé
de votre choix.
Ouvrir le tube.
À l'aide de la touche Shift et la lettre D, faire deux copies
de votre tube.
Fermer l'original.
Sauvegardez souvent !
Vous êtes prêts ? Alors allons-y !

Étape 1.
Ouvrir une nouvelle image 500 x 400 pixels, fond transparent.
Palette Styles et Textures.
Pour votre couleur Premier plan, mettre la couleur noire.
Cliquer sur le petit rond Dégradé et ouvrir la fenêtre de
configuration.
Onglet Dégradé.
Repérer le dégradé "catsgrd001".
Configuration suivante :
Angle 45 ~ Répétition 0 ~ Inverser décoché ~ Style Linéaire.
Outil Pot de peinture.
Appliquer le dégradé dans votre nouvelle image.
Calques - Dupliquer.
Effets - Effets de textures - Textile.
Configuration suivante :
73 ~ 270 ~ 50 ~ Couleur du tissage noir ~ Couleur des
interstices #E5E5E2
Remplir les interstices coché.
Palette des calques.
Changer le Mode Mélange à Lumière douce.
Toujours sur la copie de votre calque
Effets - Modules externes - L&K Djin.
Configuration suivante :
39 ~ 18.
Effets - Effets de bord - Accentuer.
Effets - Modules externes - FM Tile Tools - Blend Emboss.
Configuration standard.
Effets - Effets d'image - Mosaïques sans jointures.
Configuration suivante :
Angle coché ~ Bilatérale coché ~ 0 ~ 0 ~ 50 ~ Linéaire
coché.
Étape 2.
Calques - Nouveau calque raster.
Sélections - Charger/enregistrer une sélection - Charger à
partir du disque.
Repérer la sélection "joyce 36".
Luminance d'origine cochée ~ Remplacer la sélection coché.
Outil Pot de peinture.
Appliquer deux fois votre dégradé.
Effets - Effets de texture - Store.
Configuration suivante:
2 ~ 30 ~ Couleur noire ~ Horizontal coché.
Sélections - Désélectionner tout.
Effets - Effets de distorsion - Vent.
Configuration suivante :
Vers la gauche coché ~ 93.
Palette des calques.
Réduire l'opacité de ce calque à 80.
Outil Déplacer.
En vous référant au carré du milieur, déplacer ce calque à droite.
Comme ceci :

Étape 3.
Calques - Nouveau calque raster.
Outil Sélection ~ Rectangle
Cliquer sur Sélection personnalisée (petite flèche rouge)

Configuration suivante :
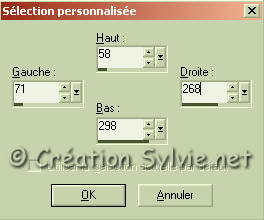
Garder la sélection.
Calques - Nouveau calque raster.
Outil Pot de peinture.
Appliquer votre couleur noire dans la sélection.
Sélections - Modifier - Contracter à 1 pixel.
Presser la touche Supprime (Delete) de votre clavier.
Sélections - Désélectionner tout.
Palette des calques.
Rendre invisible vos calques Raster 1, Copie de Raster1 et
Raster 2 afin de vous
permettre de bien déplacer votre calque Raster 4.
Outil Déplacer.
Cliquer sur la bordure de votre cadre et le déplacer à gauche
à 5 lignes de hauteur et 4 colonnes de largeuré
Comme ceci :
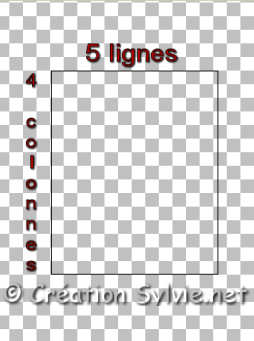
Palette des calques.
Rendre visible à nouveau vos calques Raster 1, Copie de Raster1
et Raster 2.
Vous assurez d'être sur le dernier calque du haut avant de
continuer.
Étape 4.
Calques - Nouveau calque raster.
Outil Sélection - Rectangle.
Cliquer sur Sélections personnalisée
Configuration suivante :

Garder la sélection.
Calques - Nouveau calque raster.
Outil Pot de peinture.
Appliquer votre couleur noire dans la sélection.
Sélections - Modifier - Contracter à 1 pixel.
Presser la touche Supprime (Delete) de votre clavier.
Sélections - Désélectionner tout.
Palette des calques.
Activer votre calque Raster 4 en cliquant une fois dessus.
Effets - Effets d'image - Mosaïques sans jointures.
Configuration suivante :
Angle coché ~ Bilatérale coché ~ -1 ~ 0 ~ 50 ~ Linéaire
coché.
Palette des calques.
Activer votre calque Raster 6.
Calques - Dupliquer.
Effets - Effets d'image - Décalage.
Configuration suivante :
Décalage horizontal à 25 ~ Décalage vertical à 30.
Perso coché ~ Transparent coché.
Étape 5.
Calques - Nouveau calque raster.
Sélections - Charger/enregistrer une sélection - Charger à
partir du disque.
Repérer la sélection "GDg2".
Outil Pot de peinture.
Appliquer votre couleur noire dans la sélection.
Sélections - Désélectionner tout.
Étape 6.
Calques - Nouveau calque raster.
Sélections - Charger/enregistrer une sélection - Charger à
partir du disque.
Repérer la sélection "GDg3".
Outil Pot de peinture.
Appliquer votre couleur noire dans la sélection.
Sélections - Désélectionner tout.
Étape 7.
Calques - Nouveau calque raster.
Outil Pot de peinture.
Appliquer votre dégradé.
Calques - Charger/enregistrer un masque - Charger à partir du
disque.
Repérer le masque GDMask2.
Inverser la transparence décochée.
Calques - Supprimer.
Calques - Fusionner - Fusionner le groupe.
Effets - Effets de bords - Accentuer.
Calques - Dupliquer.
Image - Renverser.
Palette des calques.
Déplacer votre calque Raster 9 et sa copie juste avant votre
calque Raster 1.
Comme ceci :
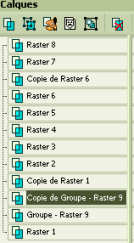
Réactiver votre dernier calque du haut avant de continuer.
Étape 8.
Aller à votre 1er tube.
Si votre tube n'est pas trop large
Image - Redimensionner.
Le redimensionner à 200 x 228 pixels.
Si vous utilisez un large tube,
Image - Redimensionner.
Le redimensionner à 85% à quelques reprises.
Par la suite le redimensionner à 228 pixels de hauteur.
De cette façon, votre tube sera d'une plus belle qualité.
Édition - Copier.
Retourner à votre tag
Édition - Coller comme nouveau calque.
Outil Déplacer.
Déplacer votre tube dans le milieu de votre rectangle.
Comme ceci.

Palette des calques.
Changer le Mode Mélange à Recouvrement.
Étape 9.
Aller à votre 2e tube.
Même technique qu'à l'étape 8.
Image - Redimensionner.
Le redimensionner à 325 pixels de hauteur.
Retourner à votre tag.
Édition - Coller comme nouveau calque
Outil Déplacer.
Déplacer votre tube à droite de votre tag.
Comme ceci:

Effets - Effets 3D - Ombre de portée.
Configuration suivante :
2 ~ 2 ~ 100 ~ 14.00, couleur noire.
Étape 10.
À l'aide de votre tube, choisir une belle couleur.
Palette Styles et Textures.
Cliquer sur votre choix de couleur pour ouvrir la fenêtre de
configuration.
Prendre en note les chiffres de la lettre T et S dans la colonne
de droite en dessous des choix de couleurs.
Comme ceci :
Note de la traductrice.
(Ceci n'est qu'un exemple et non pas mon choix de
couleur)
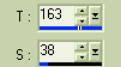
Nous allons maintenant coloriser les 4 calques au dessus du
calque Raster 1.
Palette des calques.
Cliquer sur votre calque Groupe-Raster 1 pour l'activer.
Réglage - Teinte et saturation - Coloriser.
Entrer vos chiffres à l'endroit approprié.
Répéter cette étape avec le calque Copie de Groupe - Raster 9,
Copie de Raster 1 et Raster 2.
Vous devriez avoir ceci :

Étape 11.
Outil Texte.
Choisir une belle police. J'ai choisi la police
BickhamScriptFancy2, taille à 42.
Palette Styles et Textures.
Pour le Premier plan, utiliser la même couleur qu'à l'étape
10.
Pour votre Arrière-plan, mettre la couleur noire.
Cliquer sur la couleur Premier plan pour ouvrir la fenêtre de
configuration.
Onglet Dégradé.
Repérer le dégradé Premier plan - arrière-plan.
Configuration suivante:
Style Linéaire - Angle 45 - Répétition 0.
Écrire votre texte.
Effets - Effets 3D - Ombre de portéeé
Configuration suivante :
5 ~ 3 ~ 51 ~ 9.00, couleur noire.
Calques - Fusionner - Fusionner les calques visibles.
Effets - Modules externes - NVR Bordermania - Cadre Relief #2
Les deux premières lignes à 2.
Et voilà, votre tag est terminé.
Il ne vous reste plus qu'à le redimensionner et à l'enregistrer en format
.jpg, compression 20.
J'espère que vous avez aimez faire ce tutoriel.
Cliquer ici
pour voir un exemple d'un papier
que j'ai fait pour mettre ce tag en évidence.
Vous y retrouverez également le tutoriel pour faire ce papier.

Retour
aux traductions de Gerrie
Retour
au menu Mes Traductions
Retour au menu principal

(Pour m'écrire, cliquez sur ce logo)

Tous droits réservés © 25-08-2005
|