Étape 1
Ouvrir une nouvelle image transparente de
900 x 500
pixels
Appliquer le
dégradé
Étape 2
Calques –
Dupliquer
Image – Renverser
Étape 3
Calques – Nouveau calque de masque – À partir d'une
image
Sélectionner le masque cas_Mask_Eternity
et cliquez sur Ok

Calques - Fusionner - Fusionner le groupe
Réglage – Netteté – Davantage de netteté
Effets - Effets 3D - Ombre de portée
Couleur #f99def
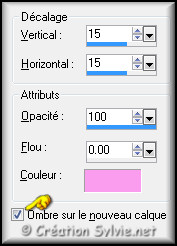
Effets - Effets 3D - Ombre de portée
Même
configuration mais changer la couleur pour
#cae295
Effets - Effets 3D - Ombre
de portée
Même configuration mais changer
la couleur pour #000000
Étape 4
Vous avez maintenant 3 calques avec une ombre
Palette des calques
Rendre invisible le calque
en haut de la pile et en bas de la pile
Activer un autre calque
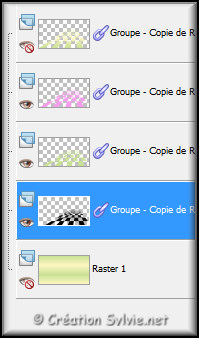
Calques - Fusionner - Fusionner les calques
visibles
Étape 5
Palette des calques
Rendre visible le calque
en haut de la pile et en bas de la pile
Activer le calque Fusionné
Réglage
– Flou – Flou gaussien
Rayon à 30
Calques – Dupliquer
Image –
Renverser
Calques - Fusionner - Fusionner
avec le calque de dessous
Effets - Effets
artistiques – Feuille métallisée colorée
Couleur #FFFFFF
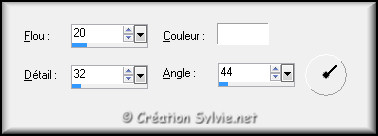
Palette des calques
Réduire l'opacité à 76
Étape 6
Palette des calques
Activer le calque en haut de
la pile (Groupe – Copie de Raster 1)
Effets -
Effets 3D - Ombre de portée
Couleur Noire
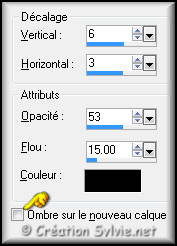
Étape 7
Palette Styles et Textures
Couleur Premier plan
Cliquez sur le bouton Dégradé et choisir le
bouton Couleur
Étape 8
Palette des calques
Activer le calque Fusionné
Calques - Nouveau calque raster
Appliquer la couleur Premier plan
Étape 9
Calques – Nouveau calque de masque – À partir d'une
image
Sélectionner le masque cas_Mask0514_2
et cliquez sur Ok

Calques - Fusionner - Fusionner le groupe
Effets - Effets 3D - Ombre portée
Couleur
Noire
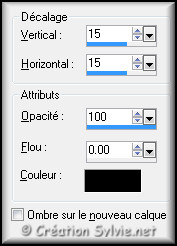
Étape 10
Calques - Nouveau calque raster
Sélections
– Charger/enregistrer une sélection – Charger la
sélection à partir du disque
Sélectionner la
sélection cas_Eternity1 et cliquez sur Charger
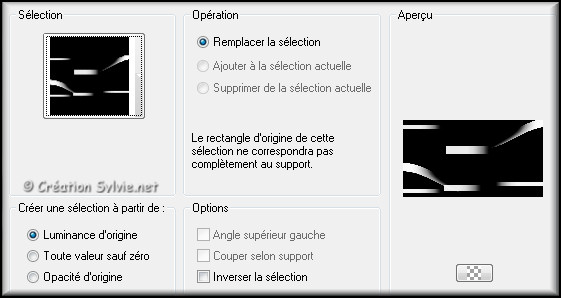
Appliquer la couleur Arrière-plan (bouton
droit de la souris)
Sélections -
Désélectionner tout
Palette des calques
Changer le mode Mélange pour Recouvrement
Réduire l'opacité à 86
Réglage - Netteté –
Netteté
Effets - Effets 3D - Ombre de
portée
Couleur Noire
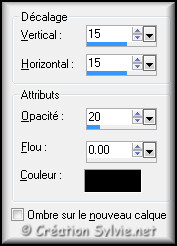
Étape 11
Votre tag ressemblera à ceci :
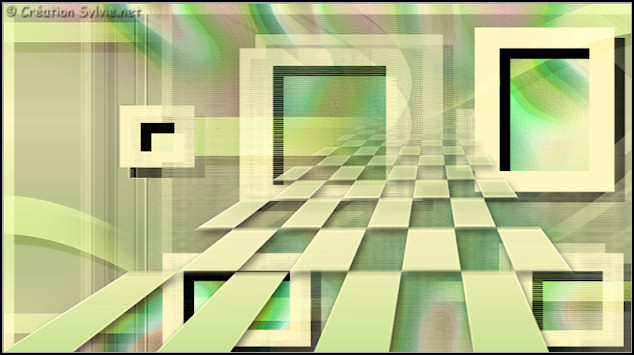
Votre palette des calques ressemblera à ceci :
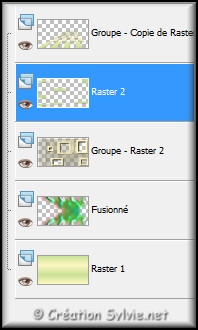
Étape 12
Palette des calques
Activer le calque Fusionné
Ouvrir le tube cas_Eternity_TextLayer
Édition – Copier
Retourner à votre tag
Édition - Coller comme nouveau calque
Effets - Effets d'image – Décalage
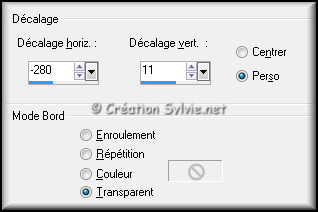
Palette des calques
Réduire l'opacité à 15
Étape 13
Palette Styles et Textures
Nouvelle couleur
Premier plan = #6fa57e
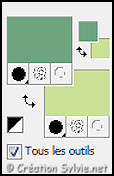
Étape 14
Ouvrir le tube cas_Eternity_TextLayer2
Appliquer la couleur Premier plan dans la
sélection
Sélections - Désélectionner tout
Édition – Copier
Fermer le tube sans
l'enregistrer
Retourner à votre tag
Édition -
Coller comme nouveau calque
Effets -
Effets d'image – Décalage
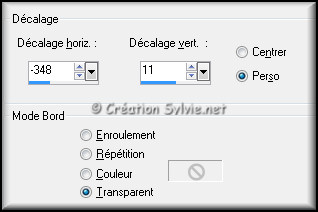
Étape 15
Palette des calques
Activer le calque en haut de
la pile (Groupe – Copie de Raster 1)
Ouvrir
le tube cas_Eternity_Deko1
Édition – Copier
Retourner à votre tag
Édition - Coller comme
nouveau calque
Effets - Effets d'image –
Décalage

Étape 16
Calques - Nouveau calque raster
Sélections
– Charger/enregistrer une sélection – Charger la
sélection à partir du disque
Sélectionner la
sélection cas_Eternity2 et cliquez sur Charger
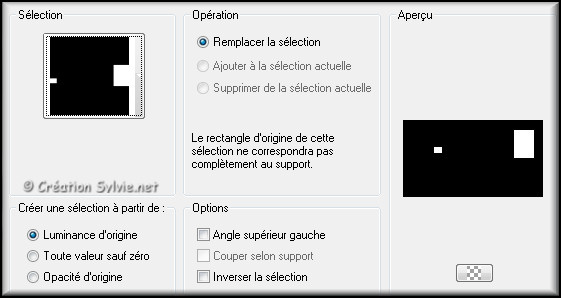
Effets - Modules externes - Alien Skin Eye Candy
5 - Impact – Glass
Sélectionner le preset
cas_Eternity_Glass et cliquez sur Ok
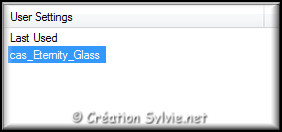
Note
Si vous utilisez des couleurs différentes,
vous pouvez les changer dans l'onglet Basic du filtre
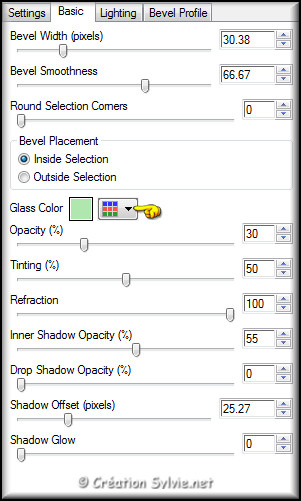
Sélections - Désélectionner tout
Étape 17
Ouvrir le tube Athe--FM142
Édition – Copier
Retourner à votre tag
Édition - Coller comme
nouveau calque
Image – Redimensionner
Décochez Redimensionner tous les calques
Redimensionner à 75%
Ne pas déplacer pour
le moment
Étape 18
Calques – Dupliquer
Palette des calques
Rendre invisible le calque Raster 7
Activer le calque Copie de Raster 7
Placer
à
l'intérieur du cadre comme ceci :

Déplacer ce calque au dessus du calque Raster 4
Étape 19
Outil Sélection – Rectangle
Faire une
sélection comme ceci :
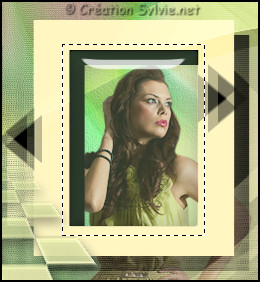
Sélections – Inverser
Édition – Effacer
(Suppr)
Sélections - Désélectionner tout
Effets - Effets 3D - Ombre de portée
Couleur Noire
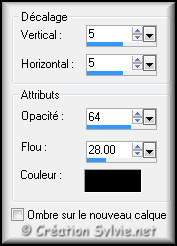
Étape 20
Palette des
calques
Rendre visible le calque Raster 7
et l'activer
Image – Redimensionner
Décochez Redimensionner tous les calques
Redimensionner à 70%
Effets - Effets
d'image – Décalage
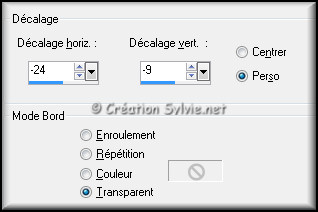
Effets - Effets 3D - Ombre de portée
Couleur Noire
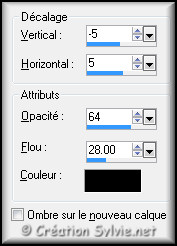
Étape 21
Palette des calques
Rendre invisible le calque
Groupe - Copie de Raster 1 et Groupe -
Raster 2
Activer un autre calque
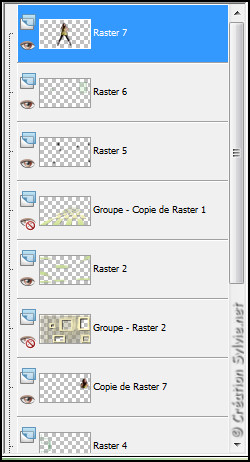
Calques - Fusionner - Fusionner les calques
visibles
Édition – Copier
Édition – Annuler
Ceci annulera la fusion de tous
les calques
Étape 22
Palette des calques
Rendre visible le calque
Groupe - Copie de Raster 1
et
Groupe - Raster 2
Calques –
Fusionner – Fusionner tous les calques
Image – Ajouter des bordures – Symétrique coché
Taille de 1 pixel = Couleur #000000
Taille de 10 pixels = #FFFFFF
Taille de
1 pixel = Couleur #000000
Taille de
35 pixels = #fef6c2
Étape 23
Outil Baguette magique – Tolérance à 0
Sélectionner la bordure de 35 pixels
Sélections – Transformer la sélection en calque
Effets - Effets 3D – Bouton
Couleur
#FFFFFF
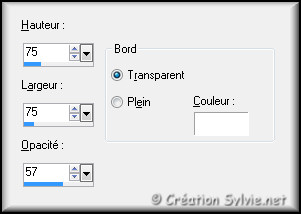
Garder la sélection
Étape 24
Calques - Nouveau calque raster
Édition –
Coller dans la sélection la copie faite à
l'étape 21
Sélections - Désélectionner
tout
Palette des calques
Réduire
l'opacité à 24
Étape 25
Calques – Fusionner – Fusionner tous les calques
Image – Ajouter des bordures – Symétrique coché
Taille de 1 pixel = Couleur #000000