Étape 1
Ouvrir le fichier
Benice_BG_L183
Vous assurez de travailler avec une copie (Touche Shift et
Lettre D)
Effets - Modules externes -
VM Distortion -
Circulator II
Configuration par défaut
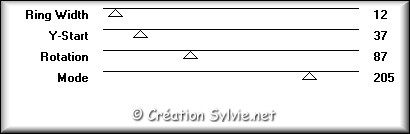
Étape 2
Calques – Dupliquer
Effets - Modules externes –
VM Toolbox – Transistor
Configuration par défaut
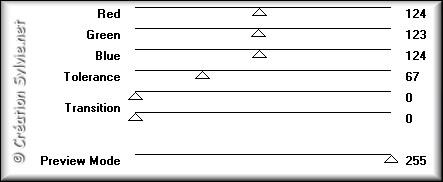
Palette des calques
Changer le mode
Mélange pour
Recouvrement
Étape 3
Calques – Dupliquer
Palette des calques
Changer le mode
Mélange pour
Multiplier
Réduire
l'opacité à 23
Calques - Fusionner -
Fusionner les calques visibles
Effets - Modules
externes – Unlimited 2.0
- Background Designers IV - @ Night Shadow Pool
Configuration par
défaut
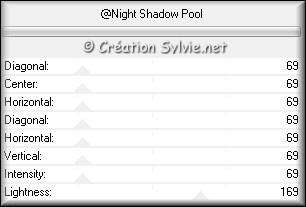
Étape 4
Calques – Dupliquer
Effets - Modules externes -
Mehdi – Weaver
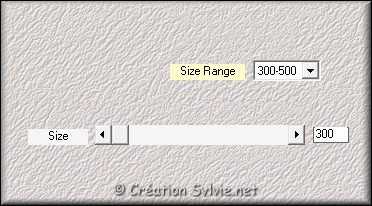
Effets - Modules externes -
Mura's Meister –
Perspective Tiling
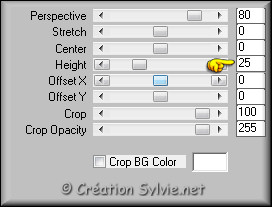
Étape 5
Outil Baguette magique

Sélectionner la partie transparente du calque

Sélections - Modifier –
Agrandir de 8 pixels
Édition - Effacer
(Suppr)
Sélections -
Désélectionner tout
Effets - Effets 3D -
Ombre de portée
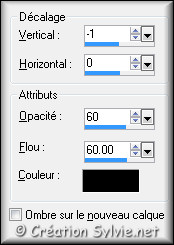
Étape 6
Ouvrir le tube
Benice_Wolkenrand_L183
Édition – Copier
Retourner à
votre tag
Édition -
Coller comme nouveau calque
Effets - Effets d'image -
Décalage
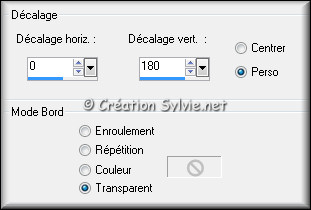
Palette des calques
Changer le mode
Mélange pour
Lumière douce
Calques - Fusionner -
Fusionner les calques visibles
Étape 7
Votre tag ressemblera à ceci :

Étape 8
Palette des calques
Rendre
invisible le calque
Fusionné (en bas de
la pile)
Calques -
Nouveau calque raster
Sélections -
Charger/enregistrer une sélection -
Charger la sélection à partir du disque
Sélectionner la sélection
benice 183.1 et
cliquez sur Charger
Appliquer la couleur
Premier plan
Garder la sélection
Étape 9
Calques - Nouveau
calque raster
Appliquer la couleur
Arrière-plan (bouton
droit de la souris)
Sélections - Modifier –
Contracter de 70 pixels
Sélection - Modifier –
Progressivité à 70 pixels
Sélections – Inverser
Édition - Effacer
(Suppr)
Sélections -
Désélectionner tout
Calques - Fusionner -
Fusionner avec le calque de dessous
Palette des
calques
Réduire
l'opacité à 10
Étape 10
Palette Styles et Textures
Nouvelle couleur Premier plan
= #FFFFFF
(obligatoire)
Nouvelle couleur Arrière-plan =
#e816ee
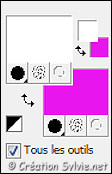
Ouvrir la fenêtre de configuration de la couleur
Premier plan
Onglet
Dégradé
Sélectionner le dégradé
Fondu de blanc
(Corel_06_028)
Style
Linéaire – Angle à 0
– Répétitions à 0 – Inverser
décoché
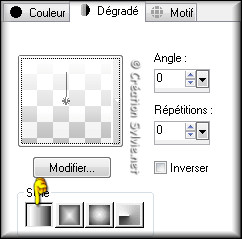
Étape 11
Calques – Dupliquer
Palette des calques
Rendre
invisible le calque
Raster 1 et
Copie de Raster 1
Activer
le calque Raster 1
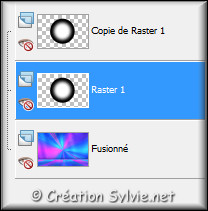
Calques - Nouveau
calque raster
Sélections - Charger/enregistrer une
sélection - Charger la sélection à partir du disque
Conserver la sélection
benice 183.1 et
cliquez sur Charger
Appliquer la couleur
Arrière-plan (bouton droit de la souris)
Sélections -
Désélectionner tout
Étape 12
Palette des calques
Rendre
visible à nouveau le
calque Copie de Raster
1 et l'activer
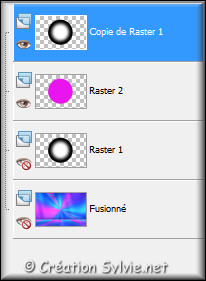
Calques - Fusionner -
Fusionner avec le calque de dessous
Étape 13
Calques - Nouveau
calque raster
Sélections - Charger/enregistrer une
sélection - Charger la sélection à partir du disque
Sélectionner la sélection
benice 183.2 et
cliquez sur Charger
Appliquer le dégradé
Sélections -
Désélectionner tout
Palette des calques
Réduire
l'opacité à 85
Calques - Fusionner -
Fusionner avec le calque de dessous
Étape 14
Sélections - Charger/enregistrer une sélection -
Charger la sélection à partir du disque
Sélectionner la sélection
benice 183.3 et
cliquez sur Charger
Sélections -
Transformer la sélection en calque
Sélections -
Désélectionner tout
Palette des calques
Rendre
invisible le calque
Sélection transformée
Étape 15
Palette Styles et Textures
Ouvrir la fenêtre de
configuration du dégradé
Sélectionner le dégradé
Acier métallique (Corel_06_020)
Style
Linéaire – Angle à 90
– Répétitions à 0 – Inverser
coché
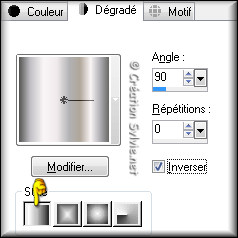
Nouvelle couleur
Arrière-plan = #FFFFFF
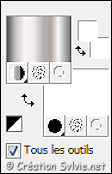
Étape 16
Palette des calques
Activer le calque
Raster 2
Calques - Nouveau calque
raster
Sélections - Charger/enregistrer une sélection
- Charger la sélection à partir du disque
Sélectionner la sélection
benice 183.4 et
cliquez sur Charger
Appliquer le dégradé
Sélections -
Désélectionner tout
Étape 17
Sélections - Charger/enregistrer une sélection -
Charger la sélection à partir du disque
Sélectionner la sélection
benice 183.1 et
cliquez sur Charger
Sélections – Inverser
Édition - Effacer
(Suppr)
Sélections -
Désélectionner tout
Étape 18
Palette Styles et Textures
Ouvrir la fenêtre de
configuration du dégradé
Décochez Inverser
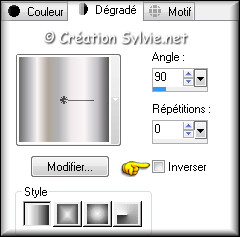
Étape 19
Calques - Nouveau
calque raster
Sélections - Charger/enregistrer une
sélection - Charger la sélection à partir du disque
Sélectionner la sélection
benice 183.5 et
cliquez sur Charger
Appliquer le dégradé
Calques - Nouveau
calque raster
Appliquer la couleur
Arrière-plan (bouton
droit de la souris)
Sélections -
Désélectionner tout
Étape 20
Palette des calques
Activer le calque
Raster 4
Effets - Effets d'image –
Décalage
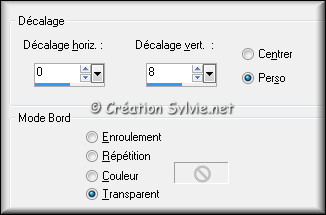
Étape 21
Palette des calques
Activer le calque
Raster 5
Faire
2 fois
Calques - Fusionner -
Fusionner avec le calque
de dessous
Palette des calques
Rendre
invisible le calque
Raster 3
Activer le calque
Raster 2
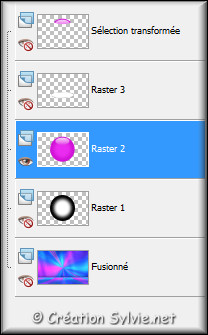
Étape 22
Sélections - Charger/enregistrer une sélection -
Charger la sélection à partir du disque
Sélectionner la sélection
benice 183.6 et
cliquez sur Charger
Édition - Effacer
(Suppr)
Sélections -
Désélectionner tout
Étape 23
Vous assurez que le calque
Raster 2 est
activé
Outil
Sélection – Rectangle
Dans la barre d'outil, cliquez sur l'icône
Sélection personnalisée


Édition - Effacer
(Suppr)
Sélections -
Désélectionner tout
Étape 24
Palette des calques
Rendre
visible à nouveau le
calque Raster 3 et
l'activer
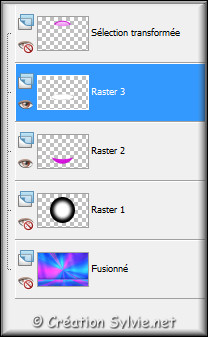
Calques - Fusionner -
Fusionner avec le calque
de dessous
Étape 25
Vous assurez que le calque
Raster 2 est
activé
Calques
- Nouveau calque raster
Sélections - Charger/enregistrer une sélection -
Charger la sélection à partir du disque
Sélectionner la sélection
benice 183.7 et
cliquez sur Charger
Appliquer la couleur
Arrière-plan (bouton droit de la souris)
Sélections -
Désélectionner tout
Palette des calques
Réduire
l'opacité à 10
Étape 26
Palette des calques
Rendre
visible à nouveau les
calques Raster 1 et
Sélection transformée
Activer le calque
Sélection transformée
Calques - Fusionner -
Fusionner les calques
visibles
Palette des calques
Rendre
visible à nouveau le
calque en bas de la pile
Étape 27
Votre tag ressemblera à ceci :

Étape 28
Palette des calques
Activer le calque
en haut de la pile
Ouvrir le tube SvB
(601) Beauty
Édition – Copier
Retourner à votre tag
Édition - Coller comme
nouveau calque
Image –
Redimensionner
Décochez
Redimensionner tous les calques
Redimensionner à
37%
Ne pas
déplacer. Il est au bon endroit
Réglage -
Teinte et Saturation –
Glissement de la teinte
Dans les paramètres, sélectionner
Par défaut
Changer
ensuite les deux dernières colonnes tel qu'indiqué sur la
capture
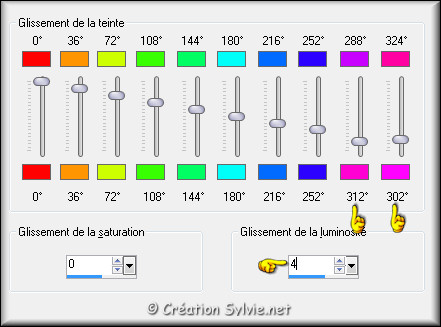
Étape 29
Calques – Dupliquer
Palette des calques
Changer le mode
Mélange pour
Écran
Réduire
l'opacité à 17
Calques - Fusionner -
Fusionner avec le calque de dessous
Réglage - Netteté
- Masque flou

Effets - Effets d'image –
Décalage
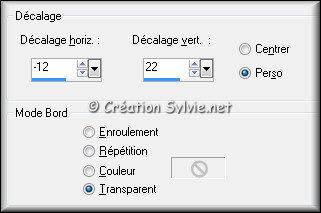
Effets - Effets 3D -
Ombre de portée
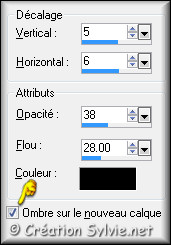
Palette des calques
Activer le calque en haut de la pile (Raster 1)
Effets - Modules externes –
Alien Skin Eye Candy 5 -
Impact –Perspective Shadow
Sélectionner le preset
Benice_PS_L183 et
cliquez sur Ok
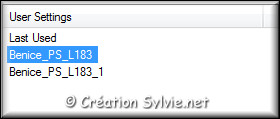
Étape 30
Palette des calques
Rendre
invisible le calque
en bas de la pile
Activer le calque
en haut de la pile
Calques - Fusionner -
Fusionner les calques
visibles
Palette des calques
Rendre
visible à nouveau le
calque en bas de la pile
Activer le calque
en haut de la pile
Étape 31
Outil Sélectionner
(Lettre K)
Nous allons redimensionner le globe avec ces
paramètres

Réglage - Netteté -
Masque flou
M