
Ce tutoriel
est une traduction d'une création originale de Benice dont j'ai
obtenu la permission pour la traduire.
Il est
strictement
interdit
de copier cette traduction, de la distribuer sur le Net sans ma
permission écrite et/ou d'afficher votre résultat sur le Net
sans y inclure le lien original de Benice et le lien de cette
traduction.
Merci de respecter notre travail.
Vous
trouverez le tutoriel original
ici.
Thank you Benice for asking me to continue to translate your
tutorials
La création de cette
traduction a été réalisée avec PSPX3
Filtres
* Alf 's Power Grads
* AP
Lines – Lines Silverlining
* Alien Skin Eye Candy 5 – Impact
* Mehdi – Sorting Tiles
* Mehdi - Wavy Lab 1.1
* VM
Natural
Pour télécharger ces filtres, cliquez
ici
Installer les filtres dans le répertoire Plugins de votre choix
Matériel
* Tubes - Sélections
* Preset pour PSP
* Preset pour Alien
Skin Eye Candy 5 - Impact
Tout le matériel est une création de Benice
Il est strictement interdit
d'enlever la signature, de renommer les tubes ou de redistribuer
les tubes sans l'autorisation écrite des créateurs de ces tubes.
Merci de respecter leurs conditions d'utilisations.
Cliquez sur cet icône pour télécharger le Matériel
Préparation.
Ouvrir les tubes
À l'aide de la touche Shift et la lettre D de votre clavier,
faire une copie des tubes. Fermer les originaux.
Placer les sélections benice 168.1, benice 168.2, benice
168.3, benice 168.4 et benice 168.5
dans le répertoire My PSP Files de PSP, dossier Sélections
Placer le preset
Preset_BallsAndBubbles_Benice_L168.PspScript dans le répertoire
My PSP Files de PSP,
dossier Paramètres par défaut
Le preset
Benice_Backlight_L168 doit être importé dans
le filtre Alien Skin Eye Candy 5 - Impact
Pour l'importer,
cliquez deux fois sur le fichier. Vous aurez un message vous
confirmant l'importation
Si vous avez des problèmes avec
cette façon d'importer les presets, cliquez sur le bouton
Manage
du filtre et ensuite sur Import. Vous allez dans votre dossier
Matériel et choisir le preset demandé
Palette Styles et Textures
Couleur Premier plan =
#583227
Couleur
Arrière-plan = #304246
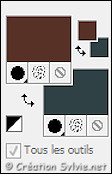
Vous êtes prêt alors allons-y. :)
|
Pour vous guider pendant la création de ce tag,
cliquer sur cette flèche avec le bouton gauche de la
souris et déplacer pour marquer votre ligne
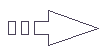 |
Étape 1
Ouvrir une nouvelle
image transparente de 900
x 600
Effets - Modules externes - -
Mehdi - Wavy Lab 1.1
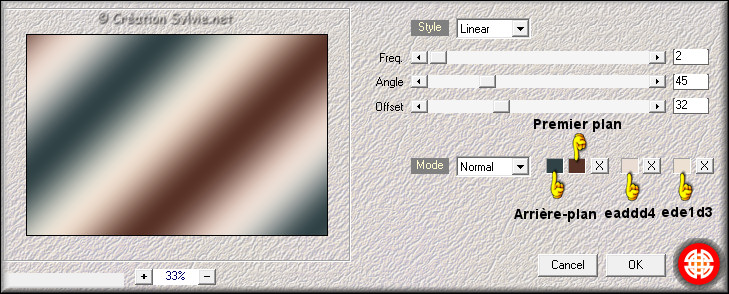
Réglage - Flou - Flou gaussien
Rayon à 70
Étape 2
Calques – Dupliquer
Effets - Modules
externes - Mehdi -
Sorting Tiles
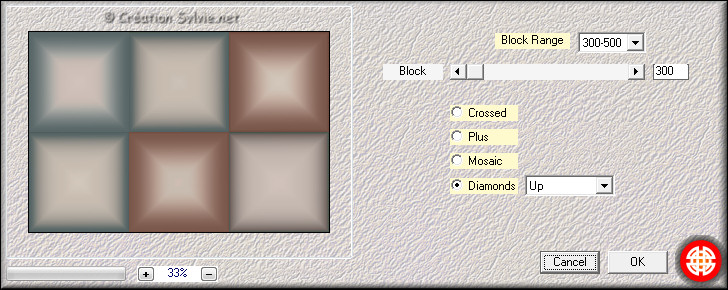
Palette des calques
Changer le
mode Mélange pour
Luminance (héritée)
Réduire l'opacité à 50
Calques - Fusionner -
Fusionner avec le calque de dessous
Étape 3
Calques – Dupliquer
Image - Rotation
libre

Effets - Modules externes -
Mehdi - Sorting Tiles
Même configuration que
l'étape 2 (déjà
en mémoire)
Effets - Effets d'image -
Mosaïque sans jointures
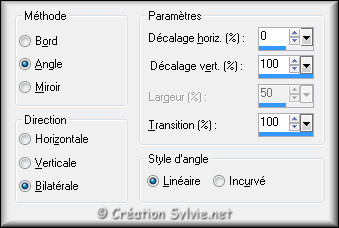
Calques - Fusionner -
Fusionner avec le calque de dessous
Étape 4
Calques – Dupliquer
Effets - Modules externes -
VM Natural - Weave
Distortion
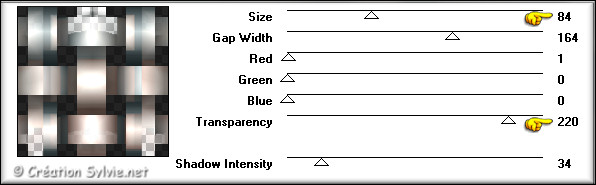
Image –
Redimensionner
Décochez
Redimensionner tous les calques et Verrouiller les proportions
Redimensionner à 100% de
Largeur et 110% de
Hauteur
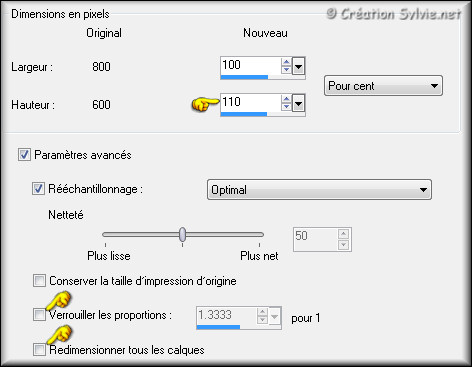
Effets - Effets d'image –
Décalage
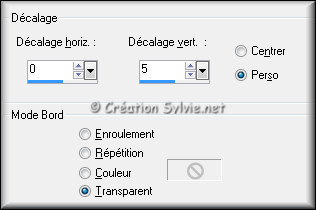
Étape 5
Outil Baguette magique –
Tolérance à 0
Sélectionner les carrés noires
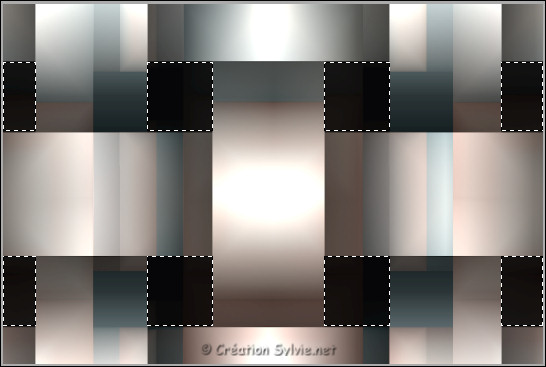
Sélections -
Transformer la sélection
en calque
Sélections -
Désélectionner tout
Effets - Effets de texture –
Textile
Couleur du
tissage = #dfd0bd
Couleurs des interstices
= #583227

Palette des calques
Changer le mode
Mélange pour
Écran
Réduire
l'opacité à 70
Calques - Fusionner -
Fusionner les calques visibles
Étape 6
Votre tag ressemblera à ceci :
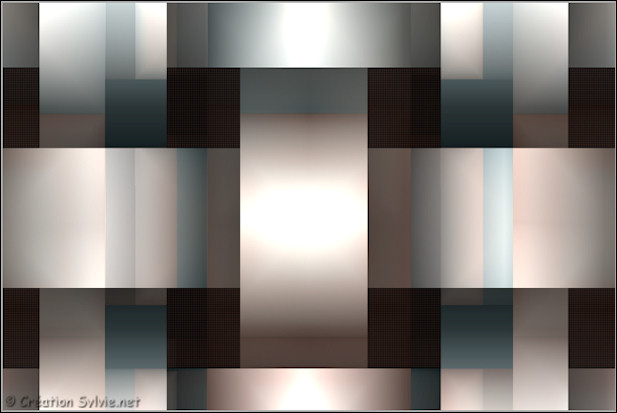
Étape 7
Calques - Nouveau
calque raster
Effets - Modules externes -
Alf 's Power Grads -
Donut Grads
Configuration par défaut
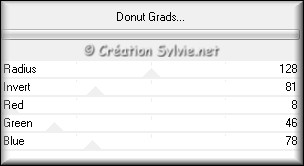
Palette des calques
Changer le
mode Mélange pour
Exclusion
Étape 8
Outil Baguette magique –
Tolérance à 0
Sélectionner le centre
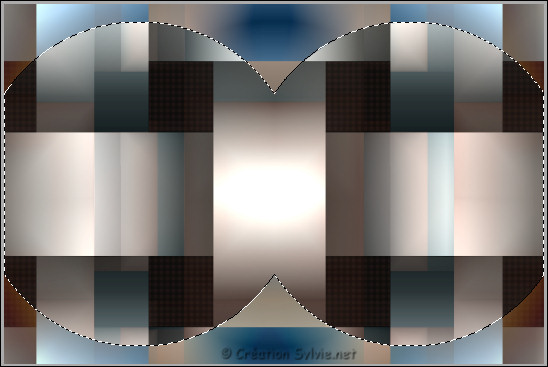
Sélections - Modifier –
Progressivité
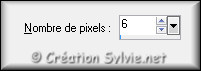
Réglage - Flou - Flou
gaussien
Rayon
à 100
Édition –
Répéter (CTRL + Y)
Édition - Effacer
(Suppr)
Sélections -
Désélectionner tout
Palette des calques
Réduire
l'opacité à 30
Étape 9
Calques – Dupliquer
Effets - Modules externes -
AP Lines – Lines
Silverlining
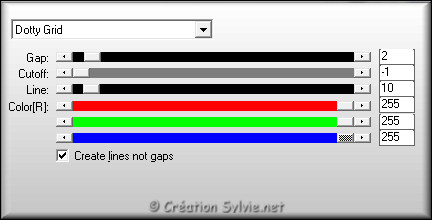
Palette des calques
Changer le
mode Mélange pour
Éclaircir
Conserver l'opacité à 30
Calques - Fusionner -
Fusionner les calques
visibles
Étape 10
Votre tag ressemblera à ceci :
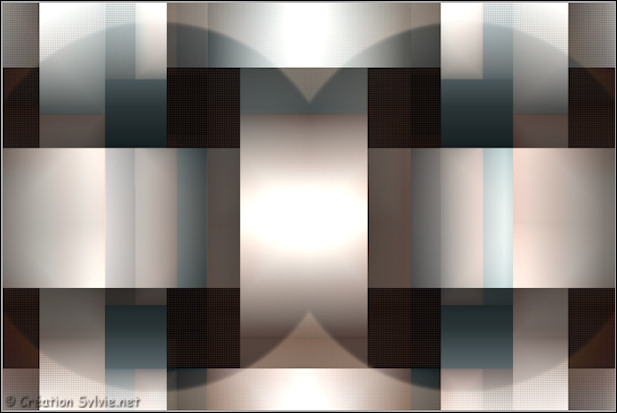
Étape 11
Palette Styles et Textures
Ouvrir la fenêtre de
configuration de la couleur
Premier plan
Onglet
Dégradé
Style
Linéaire – Angle à
135 – Répétition à 3 – Inverser décoché
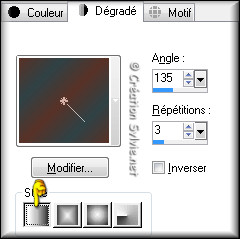
Étape 12
Calques - Nouveau
calque raster
Sélections - Charger/enregistrer une
sélection - Charger la sélection à partir du disque
Sélectionner la sélection
benice 168.1 et
cliquez sur Charger
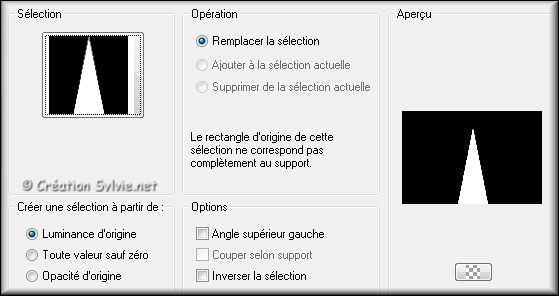
Appliquer le
dégradé
Sélections –
Désélectionner tout
Effets - Effets de distorsion –
Vagues

Étape 13
Calques – Dupliquer
Image – Renverser
Calques - Fusionner -
Fusionner avec le calque de dessous
Effets - Effets
d'image - Mosaïque sans
jointures
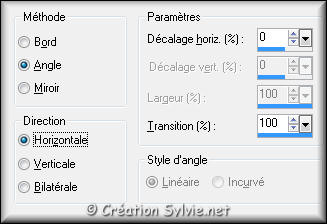
Palette des calques
Changer le mode
Mélange pour
Recouvrement
Réduire l'opacité à 50
Étape 14
Calques - Nouveau
calque raster
Sélections - Charger/enregistrer une
sélection - Charger la sélection à partir du disque
Sélectionner la sélection
benice 168.2 et
cliquez sur Charger
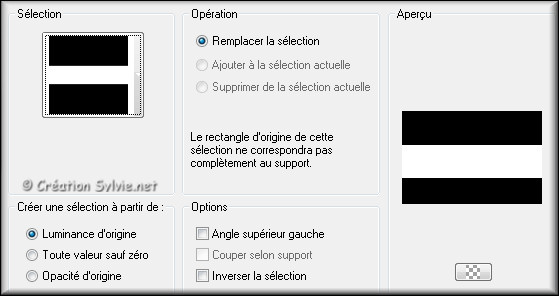
Effets - Effets artistiques – Bulles
Dans les paramètres, sélectionner le preset
Benice L168
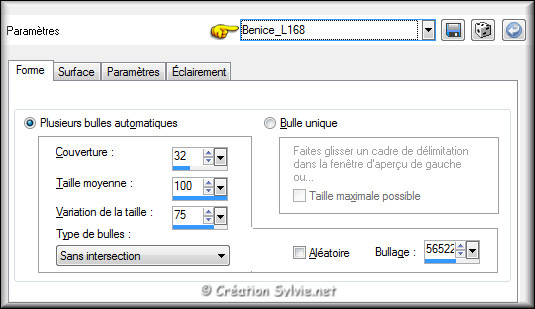
Sélections -
Désélectionner tout
Étape 15
Palette Styles et Textures
Couleur
Premier plan
Cliquez sur le bouton
Dégradé et choisir le bouton
Couleur
Étape 16
Calques - Nouveau
calque raster
Sélections - Charger/enregistrer une
sélection - Charger la sélection à partir du disque
Sélectionner la sélection
benice 168.3 et
cliquez sur Charger
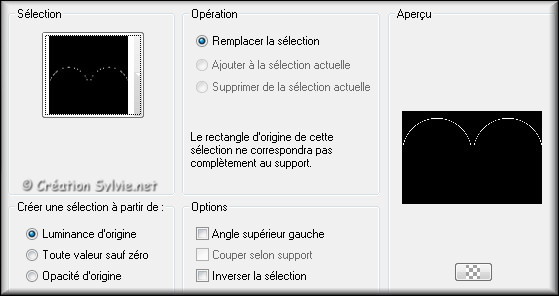
Appliquer la couleur
Premier plan
Sélections -
Désélectionner tout
Effets - Modules externes -
Alien Skin Eye Candy 5 –
Impact - Backlight
Sélectionner le preset
Benice_BacklightL168
et cliquez sur Ok
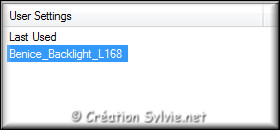
Étape 17
Sélections - Charger/enregistrer une sélection -
Charger la sélection à partir du disque
Sélectionner la sélection
benice 168.2 et
cliquez sur Charger
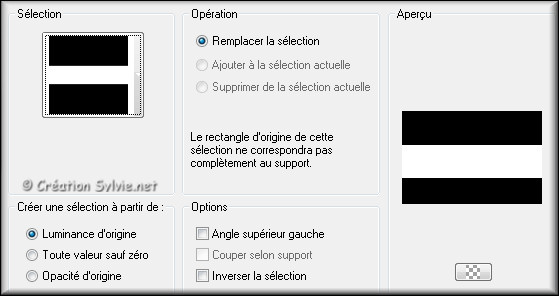
Édition - Effacer
(Suppr)
Sélections -
Désélectionner tout
Réglage - Netteté –
Netteté
Palette des calques
Changer le mode
Mélange pour
Recouvrement
Réduire l'opacité à 75
Étape 18
Votre tag ressemblera à ceci :
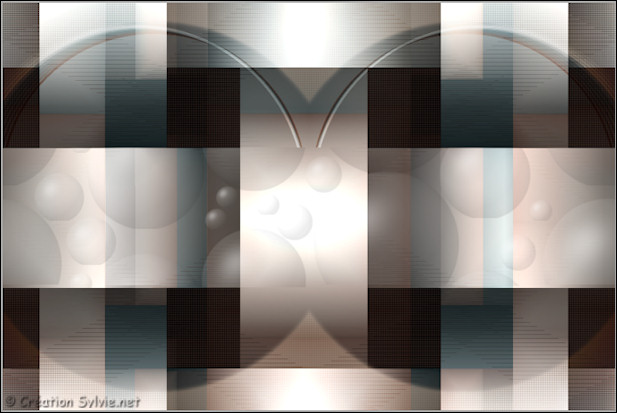
Étape 19
Calques - Nouveau
calque raster
Sélections - Charger/enregistrer une
sélection - Charger la sélection à partir du disque
Sélectionner la sélection
benice 168.4 et
cliquez sur Charger
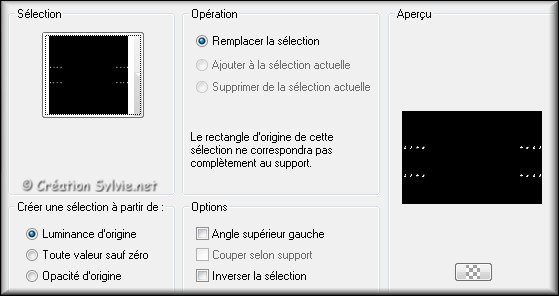
Appliquer la couleur
Arrière-plan (bouton
droit de la souris)
Sélections -
Désélectionner tout
Effets - Effets 3D -
Ombre de portée
Couleur
Noire
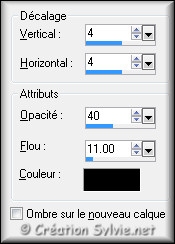
Étape 20
Ouvrir le tube
Benice_L168_Line
Édition – Copier
Retourner à votre
tag
Édition - Coller
comme nouveau calque
Ne pas déplacer. Il est au bon
endroit
Étape 21
Ouvrir le tube
Benice_L168_Blue tekst
Édition – Copier
Retourner à
votre tag
Édition -
Coller comme nouveau calque
Effets - Effets d'image –
Décalage
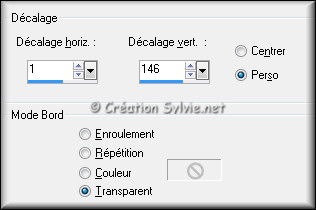
Palette des calques
Changer le mode
Mélange pour
Éclaircir
Réduire l'opacité à 42
Étape 22
Calques - Nouveau
calque raster
Sélections - Charger/enregistrer une
sélection - Charger la sélection à partir du disque
Sélectionner la sélection
benice 168.5 et
cliquez sur Charger
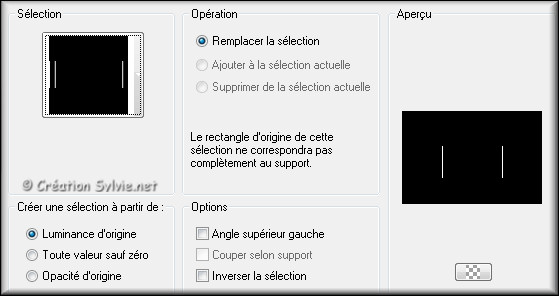
Zoomer votre image pour plus de faciliter
Appliquer la couleur
Premier plan
Sélections -
Désélectionner tout
Étape 23
Calques - Nouveau
calque raster
Sélections -
Sélectionner tout
Ouvrir l'image Photo
Light Effects – 009
Édition – Copier
Retourner à votre
tag
Édition – Coller
dans la sélection
Sélections -
Désélectionner tout
Palette des calques
Changer le mode
Mélange pour
Multiplier
Étape 24
Ouvrir le tube
Benice_L168_Deco
Édition – Copier
Retourner à votre tag
Édition - Coller
comme nouveau calque
Effets - Effets d'image –
Décalage
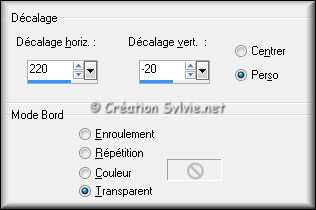
Étape 25
Ouvrir le tube
Benice_Woman_L168
Édition – Copier
Retourner à votre
tag
Édition - Coller comme nouveau calque
Image –
Redimensionner
Décochez Redimensionner tous les calques
Cochez Verrouiller
les proportions
Redimensionner à
80%
Réglage -
Netteté - Masque flou

Effets - Effets d'image –
Décalage
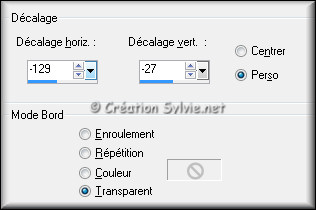
Effets - Effets 3D -
Ombre de portée
Couleur Noire
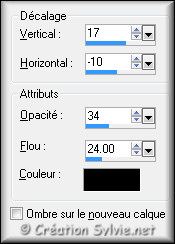
Étape 26
Ouvrir le tube
Benice_Optics & Geometry
Édition – Copier
Retourner à
votre tag
Édition -
Coller comme nouveau calque
Effets - Effets d'image –
Décalage
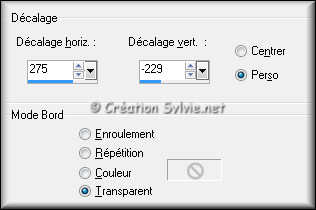
Étape 27
Calques - Fusionner - Fusionner tous les calques
Image – Ajouter des bordures – Symétrique
coché
Taille de
2 pixels = Couleur
Premier plan
Étape 28
Ajouter votre signature
Calques - Fusionner - Fusionner les calques visibles
Voilà ! Votre tag est terminé
Il ne vous reste plus qu'à le redimensionner si nécessaire et à
l'enregistrer en format JPG, compression à 25
J'espère que vous avez aimé faire ce tutoriel. :)
IIl est interdit de copier ou de distribuer
cette traduction sans mon autorisation
|