Étape 1
Ouvrir une nouvelle
image transparente de
900 x 600
pixels
Appliquer le
dégradé
Réglage - Flou -
Flou gaussien
Rayon à 100
Étape 2
Calques –
Dupliquer
Effets - Modules externes -
Toadies - Crazy
Colour Waves
Configuration par défaut
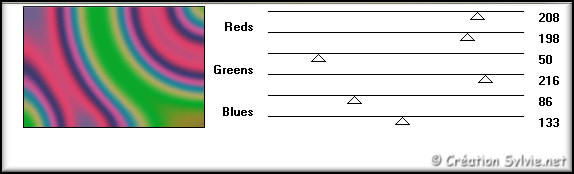
Effets - Effets de bords –
Accentuer
Palette des calques
Changer le mode
Mélange pour
Luminance
Réduire l'opacité
à 26
Calques - Fusionner -
Fusionner avec le
calque de dessous
Étape 3
Calques –
Dupliquer
Effets - Modules externes -
Toadies - Living
Sine (linear)
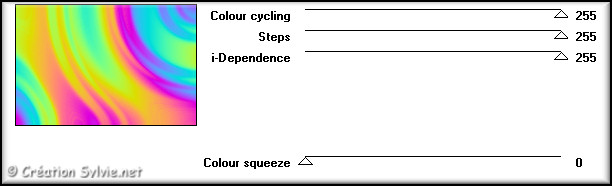
Image –
Miroir
Image –
Renverser
Palette des calques
Changer le
mode Mélange
pour Lumière
douce
Réduire
l'opacité à 55
Étape 4
Ouvrir le tube
Benice_L144_Overlay
Édition –
Copier
Retourner à votre tag
Édition -
Coller comme
nouveau calque
Ne pas déplacer. Il est au bon
endroit
Effets - Effets de texture –
Textile
Couleur du
tissage et des
interstices =
#000000

Palette des calques
Changer le mode
Mélange pour
Éclaircir
Réduire l'opacité
à 28
Étape 5
Calques - Fusionner -
Fusionner les
calques visibles
Image -
Rotation libre

Effets - Modules externes –
Mura's Meister –
Copies
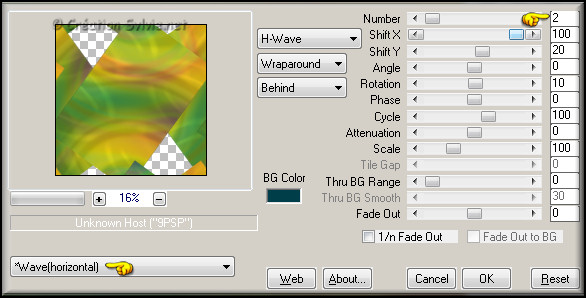
Étape 6
Palette Styles et Textures
Couleur
Premier plan
Cliquez sur le bouton
Dégradé et
choisir le bouton
Couleur
Outi Baguette magique –
Tolérance à 0
Sélectionner les deux parties transparentes
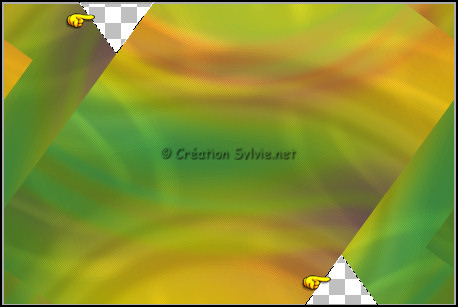
Sélections – Modifier –
Agrandir de 2
pixels
Calques -
Nouveau calque
raster
Appliquer la couleur
Premier plan
Sélections -
Désélectionner tout
Calques - Agencer -
Déplacer vers le
bas
Palette des calques
Activer le calque
en haut de la
pile
Calques - Fusionner -
Fusionner avec le
calque de dessous
Étape 7
Votre tag ressemblera à ceci :
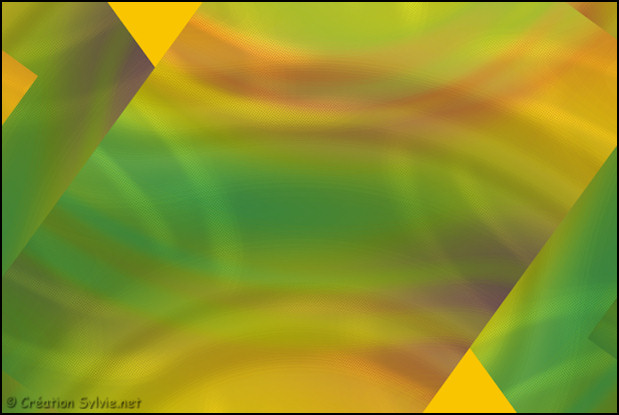
Étape 8
Sélections – Charger/enregistrer une sélection –
Charger la sélection à partir du disque
Sélectionner la sélection
Benice 144.1
et cliquez sur
Charger
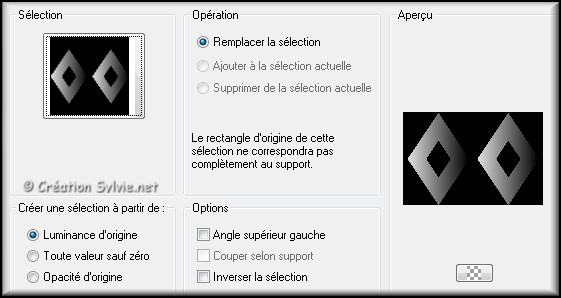
Sélections -
Transformer la
sélection en calque
Effets - Effets de
texture – Stores
Couleur #003e49

Sélections -
Désélectionner
tout
Étape 9
Calques –
Dupliquer
Effets - Modules externes -
Unlimited 2.0 - Background
Designers IV - sf10 Square Bumps
Configuration
par défaut
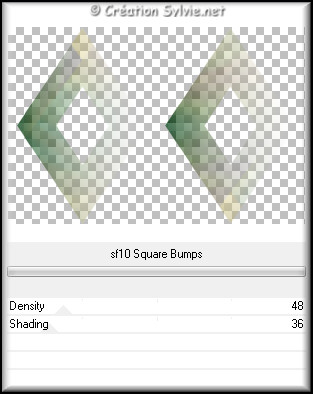
Effets -
Modules externes -
Nik Software -
Color Efex Pro 3.0 Complete
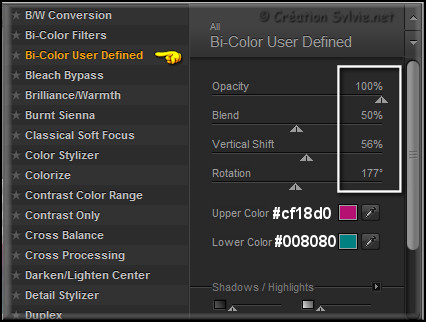
Palette des
calques
Changer le mode
Mélange pour
Différence
Réduire l'opacité
à 72
Calques - Fusionner -
Fusionner les
calques visibles
Étape 10
Ouvrir le tube
Benice_L144_cirkel
Édition –
Copier
Retourner à votre tag
Édition -
Coller comme
nouveau calque
Effets - Effets d'image –
Décalage
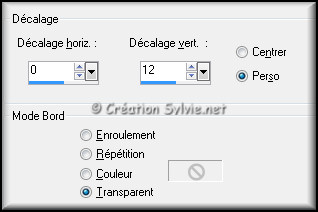
Effets - Effets d'image -
Mosaïque sans
jointures
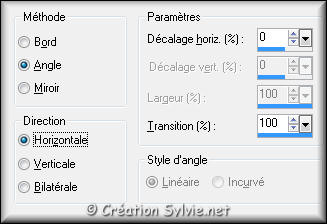
Palette des calques
Changer le mode
Mélange pour
Éclaircir
Réduire l'opacité
à 44
Calques - Fusionner -
Fusionner avec le
calque de dessous
Étape 11
Sélections – Charger/enregistrer une sélection –
Charger la sélection à partir du disque
Sélectionner la sélection
Benice 144.2
et cliquez sur
Charger
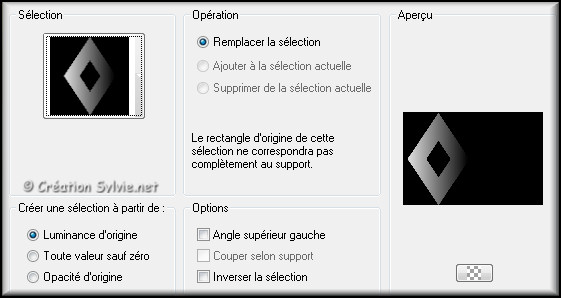
Sélections -
Transformer la
sélection en calque
Sélections -
Désélectionner
tout
Effets - Effets d'image –
Décalage
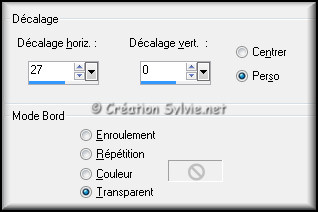
Étape 12
Calques –
Dupliquer
Image –
Miroir
Calques - Fusionner -
Fusionner avec le
calque de dessous
Palette des calques
Changer le mode
Mélange pour
Éclaircir
Calques - Fusionner -
Fusionner les
calques visibles
Étape 13
Votre tag ressemblera à ceci :
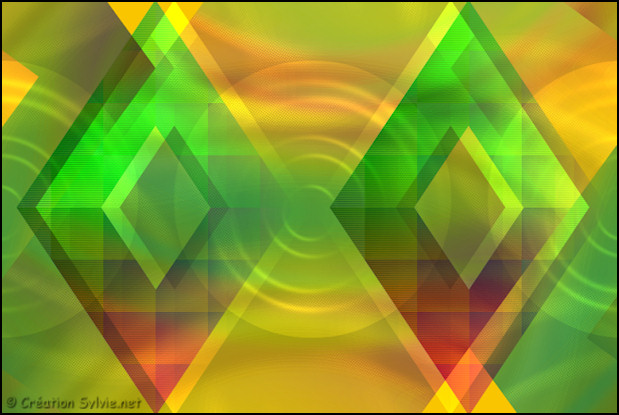
Étape 14
Faire une copie de votre tag (Touche Shift et Lettre
D)
Mettre de côté. Nous y reviendrons plus tard
Retourner à votre première image
Étape 15
Calques –
Dupliquer
Image –
Redimensionner
Décochez
Redimensionner tous les calques
Redimensionner à
80%
Effets - Modules externes -
Alien Skin Eye
Candy 5 - Impact - Perspective Shadow
Sélectionner le preset
Benice_shadow_L144 et cliquez sur Ok
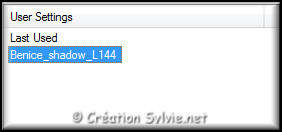
Étape 16
Palette des calques
Rendre
invisible le
calque en haut de
la pile
Activer le calque Fusionné
Réglage -
Flou - Flou
gaussien
Rayon à 30
Effets - Modules externes –
Unlimited 2.0 -
Background Designers IV> - sf10 Slice N Dice
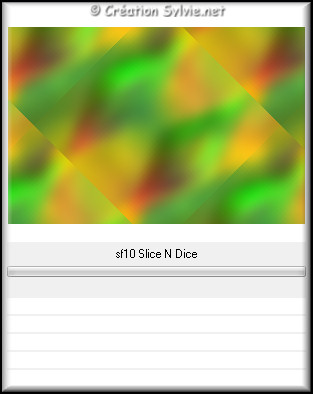
Étape 17
Sélections – Charger/enregistrer une sélection –
Charger la sélection à partir du disque
Sélectionner la sélection
Benice 144.3
et cliquez sur
Charger
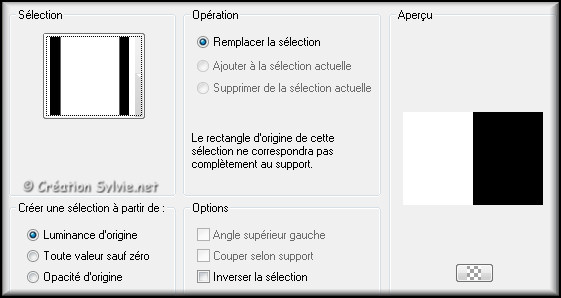
Édition - Effacer
(Suppr)
Sélections -
Désélectionner
tout
Étape 18
Calques –
Dupliquer
Image –
Miroir
Image –
Renverser
Calques - Fusionner -
Fusionner avec le
calque de dessous
Réglage - Flou -
Flou gaussien
Rayon à 4
Étape 19
Calques –
Dupliquer
Effets - Modules externes -
Mock – Windo
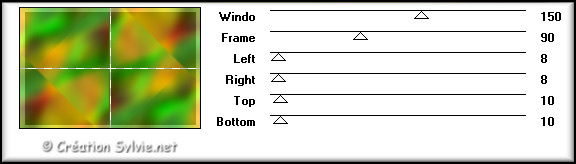
Étape 20
Palette Styles et Textures
Nouvelle couleur
Premier plan =
#fce321
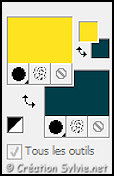
Étape 21
Palette des calques
Rendre
visible à
nouveau le calque
en haut de la pile et
l'activer
Calques -
Nouveau calque raster
Sélections –
Charger/enregistrer une sélection –
Charger la sélection à partir du disque
Sélectionner la sélection
Benice 144.4
et cliquez sur
Charger
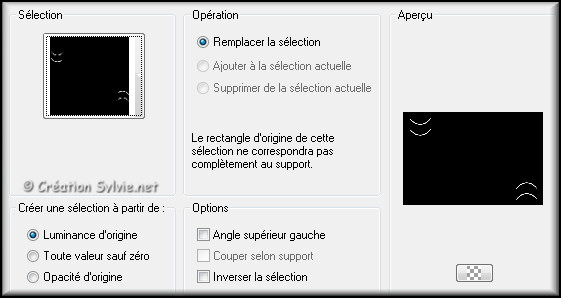
Appliquer la couleur
Premier plan
Sélections -
Désélectionner tout
Effets - Modules externes
- Alien Skin Eye
Candy 5 - Impact - Perspective Shadow
Même
confguration que
l'étape 15 (preset Benice_shadow_L144 déjà en
mémoire)
Palette des calques
Changer le mode
Mélange pour
Lumière dure
Étape 22
Retourner à l'image mise de côté à
l'étape 14

Calques – Fusionner –
Fusionner tous
les calques
Image –
Redimensionner
Cochez
Redimensionner tous les calques
Redimensionner à
10%
Image - Ajouter des bordures – Symétrique
coché
Taille de 1 pixel
= #fce321
Taille de 6
pixels =
#046e8e
Édition –
Copier
Retourner à votre tag
Édition -
Coller comme
nouveau calque
Effets - Effets d'image –
Décalage
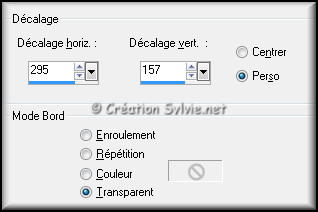
Étape 23
Calques –
Dupliquer
Effets - Effets d'image –
Décalage
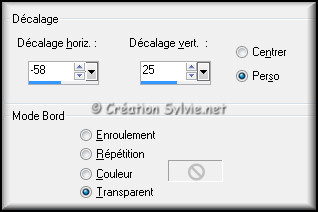
Calques –
Dupliquer
Effets - Effets d'image –
Décalage
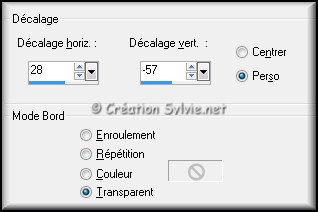
Faire 2
fois
Calques - Fusionner -
Fusionner avec le
calque de dessous
Étape 24
Calques –
Dupliquer
Effets - Effets de bords –
Accentuer
davantage
Effets - Effets de distorsion - -
Vent
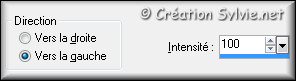
Étape 25
Calques –
Dupliquer
Image -
Rotation libre
Même configuration que
l'étape 5
(déjà en mémoire)
Calques - Fusionner -
Fusionner avec le
calque de dessous
Effets - Effets d'image –
Décalage
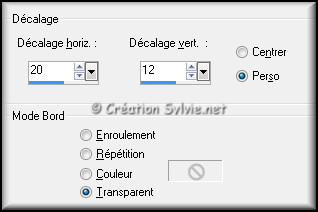
Étape 26
Outil Sélection –
Lasso – Point à
point
Faire une sélection comme ceci :
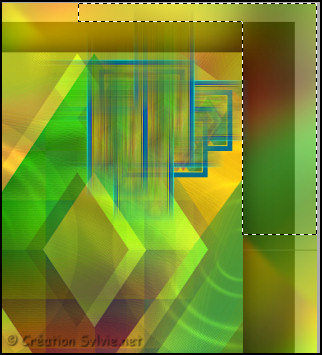
Édition -
Effacer (Suppr)
Sélections -
Désélectionner
tout
Palette des calques
Changer le mode
Mélange pour
Lumière dure
Réduire l'opacité
à 40
Calques - Agencer -
Déplacer vers le
bas
Étape 27
Palette des calques
Activer le
calque en haut de
la pile
Ouvrir le tube
Alies 555-dressed
in yellow-05072011
Édition –
Copier
Retourner à votre tag
Édition -
Coller comme
nouveau calque
Image –
Redimensionner
Décochez
Redimensionner tous les calques
Redimensionner à
75%
Réglage - Netteté -
Masque flou
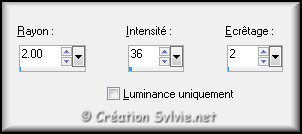
Effets - Effets d'image –
Décalage
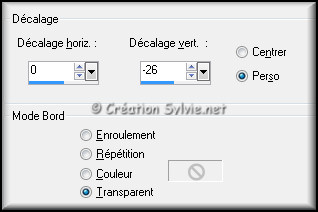
Effets - Modules externes -
Alien Skin Eye
Candy 5 - Impact - Perspective Shadow
Même
confguration que
l'étape 15 (preset Benice_shadow_L144 déjà en
mémoire)
Étape 28
Ouvrir le tube
Benice_tekst_Lilith
Édition –
Copier
Retourner à votre tag
Édition -
Coller comme
nouveau calque
Effets - Effets d'image –
Décalage
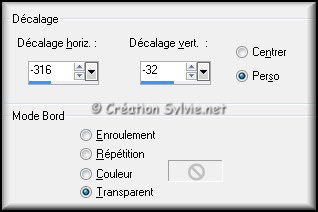
Effets - Modules externes -
Alien Skin Eye
Candy 5 - Impact - Perspective Shadow
Même
confguration que
l'étape 15 (preset Benice_shadow_L144 déjà en
mémoire)
Étape 29
Calques – Fusionner –
Fusionner tous
les calques
Image - Ajouter des bordures –
Symétrique coché
Taille de 1 pixel
= #349b28