Étape 1
Ouvrir une nouvelle
image transparente de
900 x 650
pixels
Note de la traductrice
Si vous utilisez
Mehdi - Wavy Lab, utilisez la
même configuration que la capture pour
Mehdi – Wavy Lab
1.1
Pour les couleurs,
changer seulement la dernière
case pour
#808000
Effets - Modules externes -
Mehdi - Wavy Lab
1.1
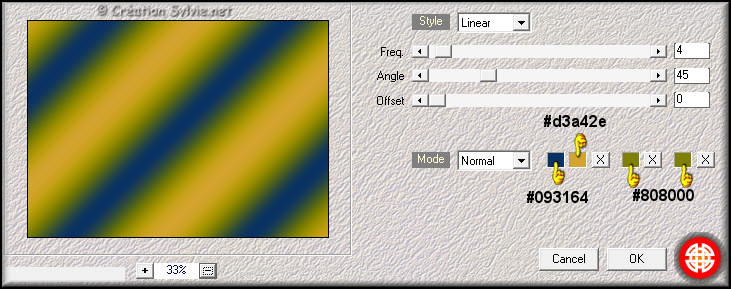
Réglage - Flou -
Flou gaussien
Rayon à 68
Étape 2
Calques –
Dupliquer
Effets - Modules externes -
Azyzam Designs
Filter - Azyzam's Crazy Stripes
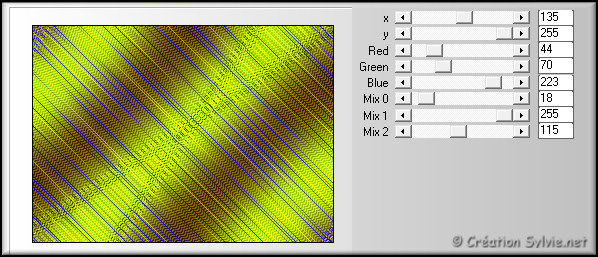
Palette
des calques
Changer le mode
Mélange pour
Lumière dure
Réduire l'opacité
à 11
Calques - Fusionner -
Fusionner avec le
calque de dessous
Étape 3
Calques –
Dupliquer
Effets - Modules externes -
Scribe - RGB
Gradation
Configuration par défaut
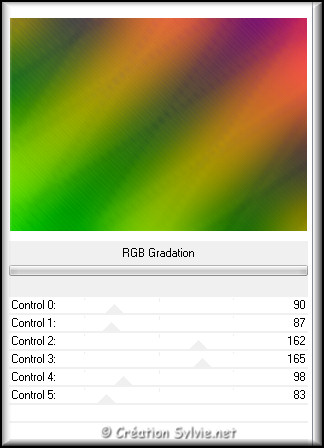
Image –
Miroir
Palette des calques
Changer le mode
Mélange pour
Lumière douce
Réduire l'opacité
à 78
Calques - Fusionner -
Fusionner avec le
calque de dessous
Étape 4
Calques -
Nouveau calque raster
Appliquer la couleur
Arrière-plan
(bouton droit de la souris)
Palette des calques
Changer le mode
Mélange pour
Éclaircir
Réduire
l'opacité à 28
Calques - Fusionner -
Fusionner avec le
calque de dessous
Étape 5
Calques -
Nouveau calque raster
Sélections -
Sélectionner tout
Ouvrir l'image
Plaatje_Benice_L140
Édition – Copier
Retourner à votre tag
Édition -
Coller dans la
sélection
Sélections -
Tout
désélectionner
Palette des calques
Changer
le mode Mélange
pour Recouvrement
Réduire l'opacité
à 40
Calques - Fusionner -
Fusionner les
calques visibles
Étape 6
Faire une copie de votre tag (Touche Shift et Lettre
D)
Mettre de côté. Nous y reviendrons plus tard
Retourner à votre tag
Étape 7
Sélections – Charger/enregistrer une sélection –
Charger la sélection à partir du disque
Sélectionner la sélection
Benice 140.1
et cliquez sur
Charger
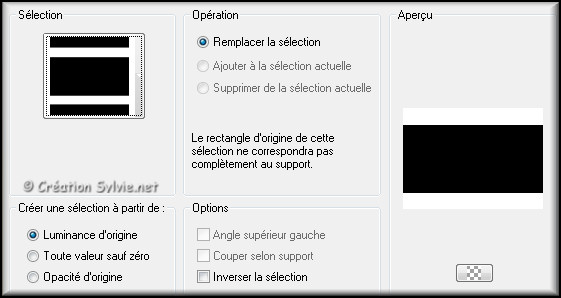
Réglage - Flou -
Flou gaussien
Rayon à 27
Sélections -
Tout désélectionner
Étape 8
Palette Styles et Textures
Nouvelle couleur
Premier plan =
#19395c
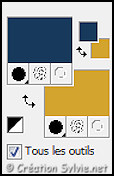
Étape 9
Calques -
Nouveau calque raster
Appliquer la couleur
Premier plan
Étape 10
Calques - Nouveau calque de masque -
À partir d'une
image
Sélectionner le masque
Masker_Benice_Impression et cliquez sur Ok

Calques - Fusionner -
Fusionner le
groupe
Étape 11
Image –
Redimensionner
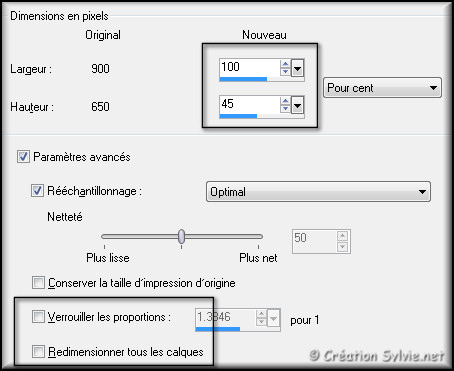
Effets - Effets d'image –
Décalage
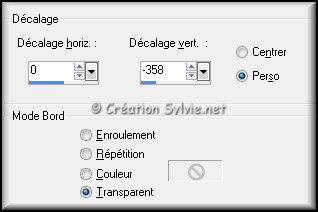
Effets –
Filtre personnalisée
Dans les paramètres,
sélectionner le filtre
Emboss_3
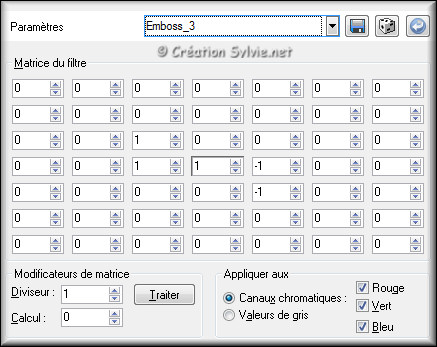
Étape 12
Ouvrir le tube
Benice_models_prada
Édition –
Copier
Retourner à votre tag
Édition -
Coller comme
nouveau calque
Effets - Effets d'image –
Décalage
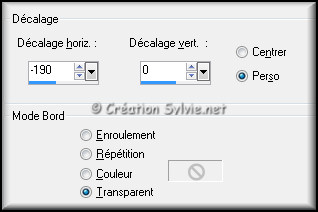
Calques –
Dupliquer
Effets - Effets d'image –
Décalage
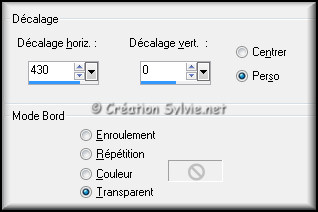
Étape 13
Palette Styles et Textures
Nouvelle couleur
Premier plan =
#7f1b1f
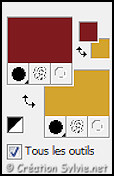
Étape 14
Calques – Fusionner –
Fusionner tous
les calques
Image – Ajouter des bordures –
Symétrique coché
Taille de 2
pixels = Couleur
Premier plan
Étape 15
Image –
Redimensionner
Recochez
Verrouiller les proportions
Cochez
Redimensionner tous les calques
Redimensionner à
75%
Réglage - Netteté –
Netteté
Mettre de côté. Nous y reviendrons plus tard
Retourner à l'image mise de côté à
l'étape 6

Nous allons travailler sur cette copie
Étape 16
Ouvrir le tube
Tekst_brush
Édition – Copier
Retourner à votre image
Édition -
Coller comme
nouveau calque
Réglage - Teinte et saturation
–
Teinte/Saturation/Luminosité
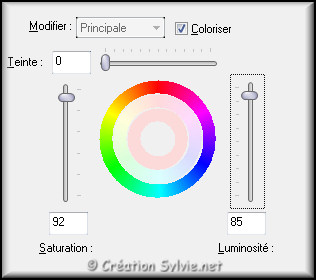
Palette des
calques
Changer le mode
Mélange pour
Éclaircir
Réduire l'opacité
à 20
Étape 17
Retourner à l'image mise de côté à
l'étape 15

Édition –
Copier
Retourner à votre tag
Édition -
Coller comme
nouveau calque
Effets - Effets 3D -
Ombre portée
Couleur #093164
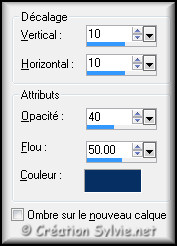
Répéter en changeant le
Vertical et
l'Horizontal
à
-10
Étape 18
Calques -
Nouveau calque raster
Sélections -
Sélectionner tout
Ouvrir l'image
Shoreline_Before_Midday_by_mdvbilt
Édition –
Copier
Retourner à votre tag
Édition -
Coller dans la
sélection
Sélections -
Tout
désélectionner
Étape 19
Sélections – Charger/enregistrer une sélection –
Charger la sélection à partir du disque
Sélectionner la sélection
Benice 140.2
et cliquez sur
Charger
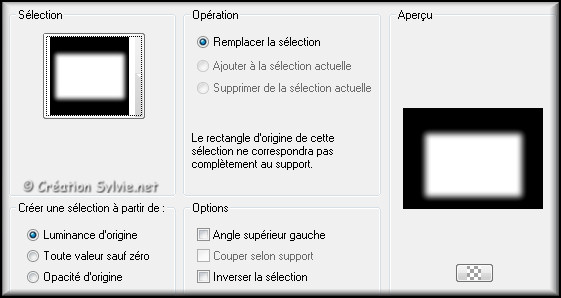
Édition – Effacer
(Touche Suppr)
Sélections -
Tout
désélectionner
Palette des calques
Changer
le mode Mélange
pour Recouvrement
Réduire l'opacité
à 50
Calques - Fusionner -
Fusionner les
calques visibles
Étape 20
Calques –
Dupliquer
Effets - Modules externes -
Crescent Moon -
FadeOut
Configuration par défaut
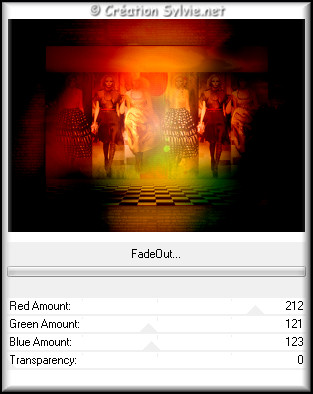
Palette des calques
Réduire
l'opacité à 50
Calques - Fusionner -
Fusionner les
calques visibles
Étape 21
Faire une copie de votre tag (Touche Shift et Lettre
D)
Sur cette copie
Calques – Fusionner –
Fusionner tous
les calques
Image – Ajouter des bordures –
Symétrique coché
Taille de 2
pixels = Couleur
Premier plan
Image –
Redimensionner
Cochez
Redimensionner tous les calques
Redimensionner à
75%
Réglage - Netteté –
Netteté
Mettre de côté. Nous y reviendrons plus tard
Étape 22
Retourner à votre tag
Réglage - Flou -
Flou gaussien
Rayon à 100
Calques –
Dupliquer
Effets – Modules externes -
CPK Designs –
Screening
Palette des calques
Changer
le mode Mélange
pour Recouvrement
Réduire l'opacité
à 50
Calques - Fusionner -
Fusionner avec le
calque de dessous
Étape 23
Calques –
Dupliquer
Effets - Modules externes -
Filter Factory
Gallery H - Alias Blur
Configuration par défaut
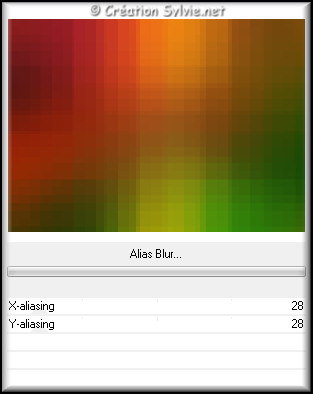
Effets - Effets de
bords – Accentuer
Palette des calques
Réduire
l'opacité à 50
Calques - Fusionner -
Fusionner avec le
calque de dessous
Étape 24
Retourner à l'image mise de côté à
l'étape 21

Édition –
Copier
Retourner à votre tag
Édition -
Coller comme
nouveau calque
Effets - Effets 3D -
Ombre portée
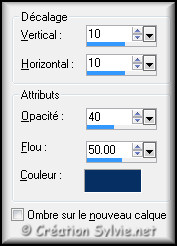
Répéter l'Ombre en changeant le
Vertical et
l'Horizontal
à
-10
Étape 25
Ouvrir le tube
Pixelfairy_newmoon_tree1
Édition –
Copier
Retourner à votre tag
Édition -
Coller comme
nouveau calque
Image -
Rotation libre

Réglage - Netteté –
Davantage de
netteté
Réglage - Teinte et saturation –
Teinte/Saturation/Luminosité
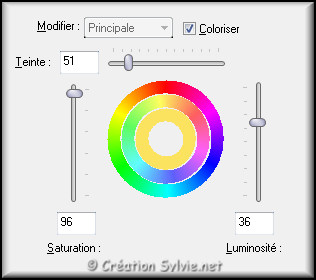
Effets -
Effets d'image –
Décalage
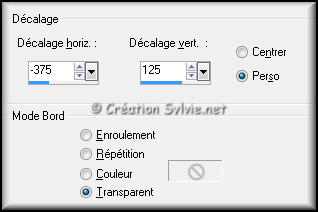
Palette des calques
Changer
le mode Mélange
pour Recouvrement
Réduire l'opacité
à 50
Étape 26
Ouvrir le tube
Liza tube de
prada 06/05/2011
Édition –
Copier
Retourner à votre tag
Édition -
Coller comme
nouveau calque
Image –
Redimensionner
Décochez
Redimensionner tous les calques
Redimensionner à
67%
Réglage - Netteté –
Netteté
Effets – Effets d'image –
Décalage
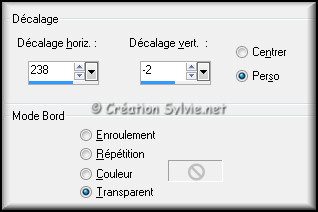
Effets - Effets 3D -
Ombre portée
Couleur #000000
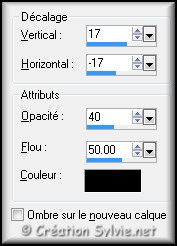
Effets - Modules externes –
Alien Skin Eye
Candy 5 Impact - Perspective Shadow
Sélectionner
le preset
Benice_impression_shadow et cliquez sur Ok
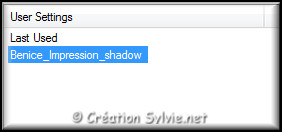
Étape 27
Ouvrir le tube
Benice_tekst_milano
Édition –
Copier
Retourner à votre tag
Édition -
Coller comme
nouveau calque
Effets – Effets d'image –
Décalage
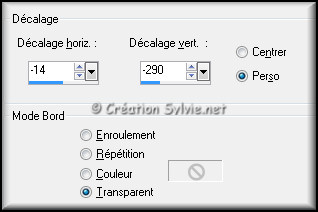
Étape 28
Ouvrir le tube
Benice_tekst_fall
Édition – Copier
Retourner à votre tag
Édition -
Coller comme
nouveau calque
Effets – Effets d'image –
Décalage
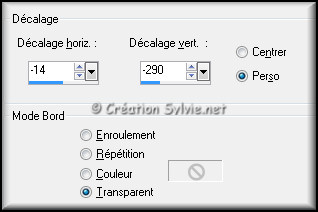
Étape 29
Ouvrir le tube
Benice_blaadjes
Édition – Copier
Retourner à votre tag
Édition -
Coller comme
nouveau calque
Effets – Effets d'image –
Décalage
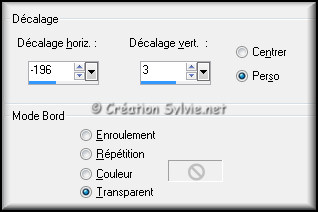
Étape 30
Ouvrir le tube
Benice_logo_prada
Édition – Copier
Retourner à votre tag
Édition -
Coller comme
nouveau calque
Effets – Effets d'image –
Décalage
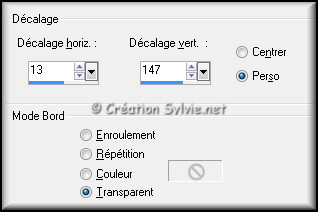
Étape 31
Calques - Fusionner -
Fusionner tous
les calques
Image – Ajouter des bordures –
Symétrique coché
Taille de 2
pixels = Couleur
#7F1B1F