Étape 1
Ouvrir une nouvelle
image transparente de
900 x600
pixels
Sélections -
Sélectionner tout
Étape 2
Ouvrir l'image
Benice_BG_L148
Édition – Copier
Retourner à votre tag
Édition –
Coller dans la sélection
Sélections -
Désélectionner
tout
Étape 3
Faire 2 fois
Calques -
Dupliquer
Palette des calques
Rendre
invisible le
calque en haut de
la pile (Copie (2) sur Raster 1)
Activer le calque Copie de Raster 1
Effets - Modules
externes - L en
K's Trouble
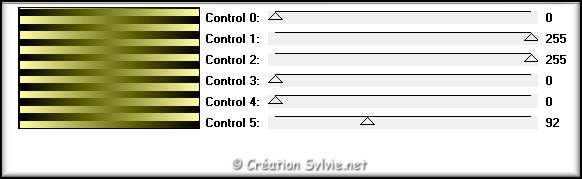
Effets - Effets d'image -
Mosaïque sans
jointure
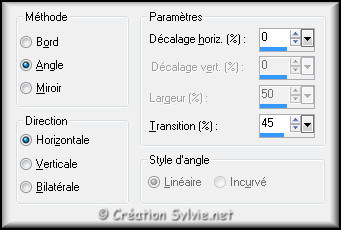
Effets – Effets de bords –
Accentuer
Palette des calques
Changer le mode
Mélange pour
Lumière douce
Étape 4
Palette des calques
Rendre
visible à
nouveau le calque
en haut de la pile et
l'activer
Effets - Modules externes -
LenK's Antonio
Configuration par défaut
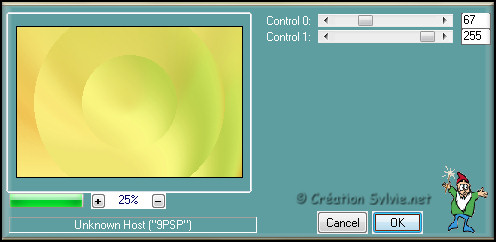
Calques – Charger/enregistrer un masque –
Charger à partir
du disque
Sélectionner le masque
20-20 et
cliquez sur Charger

Calques –
Dupliquer
Vous aurez deux (2) calques avec le
masque
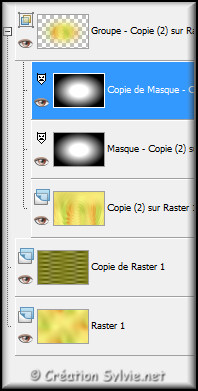
Calques - Fusionner -
Fusionner le
groupe
Effets - Effets d'image –
Décalage
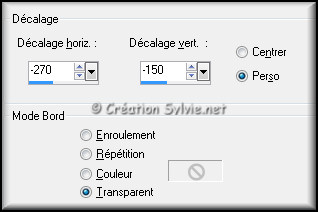
Étape 5
Calques –
Dupliquer
Image –
Miroir
Image –
Renverser
Calques - Fusionner -
Fusionner avec le
calque de dessous
Effets - Effets de bords -
Accentuer
davantage
Palette des calques
Changer le
mode Mélange
pour Couleur
Calques - Fusionner -
Fusionner les
calques visibles
Étape 6
Calques -
Nouveau calque raster
Sélections -
Sélectionner tout
Ouvrir l'image
Abstract_Wallpapers_1
Édition –
Copier
Retourner à votre tag
Édition –
Coller dans la
sélection
Sélections -
Désélectionner
tout
Image –
Miroir
Réglage – Flou –
Flou gaussien
Rayon à 3
Palette des calques
Changer le mode
Mélange pour
Recouvrement
Étape 7
Calques –
Dupliquer
Palette des calques
Changer le
mode Mélange
pour Multiplier
Réduire l'opacité
à 23
Étape 8
Calques –
Dupliquer
Réglage – Teinte et saturation –
Coloriser
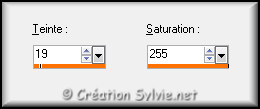
Palette des calques
Changer le mode
Mélange pour
Assombrir
Augmenter
l'opacité à 75
Calques - Fusionner -
Fusionner les
calques visibles
Étape 9
Votre tag ressemblera à ceci :

Étape 10
Calques -
Nouveau calque raster
Appliquer la couleur
Premier plan
Étape 11
Calques - Nouveau calque de masque -
À partir d'une
image
Sélectionner le masque
mask edith 34
et cliquez sur Ok

Calques - Fusionner -
Fusionner le
groupe
Étape 12
Calques –
Dupliquer
Effets - Modules externes -
MuRa's Seamless -
Mirror Diagonal
Configuration par défaut
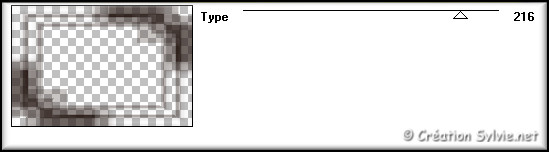
Calques - Fusionner -
Fusionner avec le
calque de dessous
Effets - Modules externes -
MuRa's Seamless –
Shift
Configuration par défaut
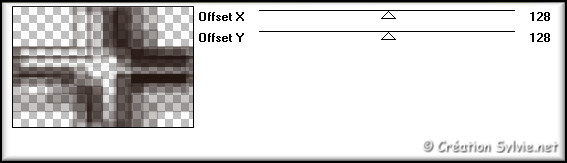
Effets - Modules externes -
Neology - H/V
Blender
Configuration par défaut
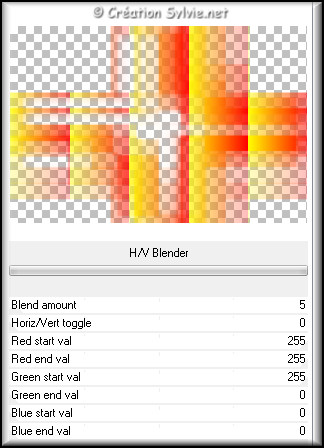
Palette des calques
Changer le
mode Mélange
pour Exclusion
Calques - Fusionner -
Fusionner avec le
calque de dessous
Étape 13
Votre tag ressemblera à ceci :
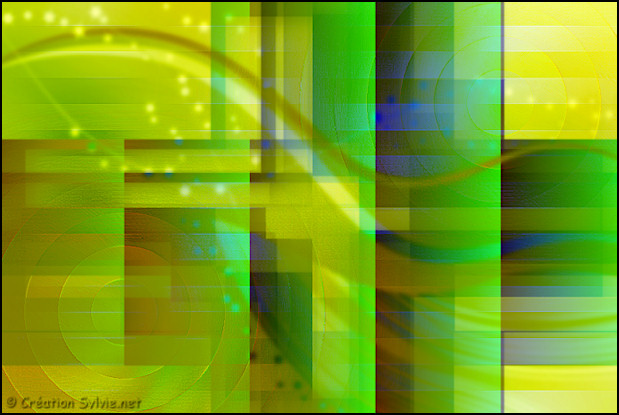
Étape 14
Palette des calques
Nouvelle couleur
Premier-plan
= #000000
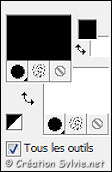
Étape 15
Calques -
Nouveau calque raster
Sélections –
Charger/enregistrer une sélection –
Charger la sélection à partir du disque
Sélectionner la sélection
Benice 148.1
et cliquez sur
Charger
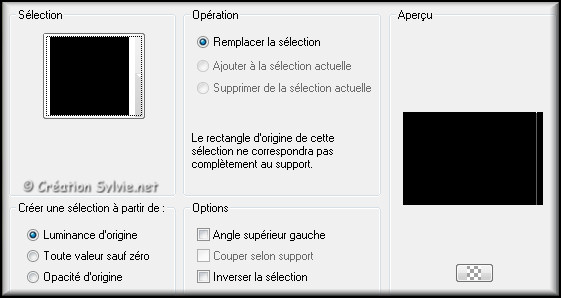
Agrandir l'image pour plus de
faciliter
Appliquer trois fois
(3 clics) la couleur
Premier plan
Sélections -
Désélectionner
tout
Étape 16
Calques –
Dupliquer
Effets - Modules externes –
Toadies -
Crazy Colour
Waves
Utiliser ce filtre avec Unlimited 2.0
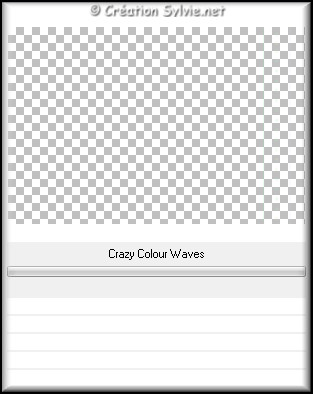
Calques - Fusionner -
Fusionner avec le
calque de dessous
Calques –
Dupliquer
Effets - Effets d'image –
Décalage
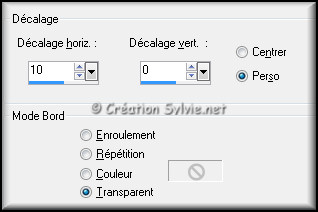
Calques –
Dupliquer
Effets - Effets d'image –
Décalage
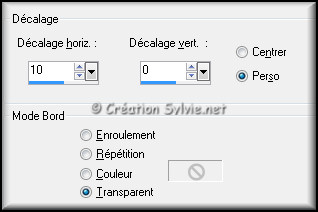
Calques - Fusionner -
Fusionner avec le
calque de dessous
Palette des calques
Changer le mode Mélange pour Éclaircir
Calques -
Fusionner -
Fusionner les calques visibles
Étape 17
Note
L'application de ce filtre permet le
changement de couleur du tag. Si vous utilisez des
couleurs différentes, vous pouvez jouer avec ce filtre
ou utiliser un autre filtre
Effets - Modules externes - Unlimited 2.0 -
Swap Shop – BtoR
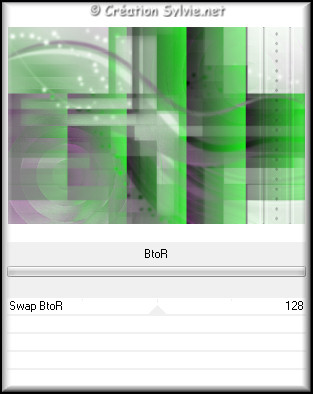
Résultat après l'application du filtre
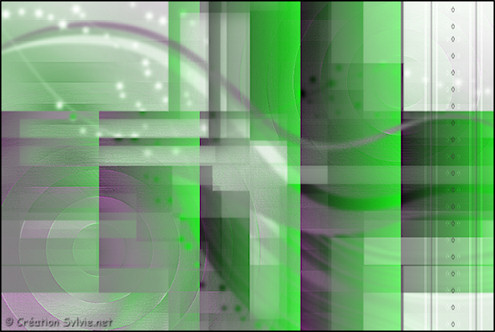
Étape 18
Calques –
Dupliquer
Palette des calques
Rendre
invisible le
calque en haut de
la pile
Activer le calque Fusionné
Étape 19
Sélections – Charger/enregistrer une sélection /
Charger la sélection à partir du disque
Sélectionner la sélection
Benice 148.2
et cliquez sur
Charger
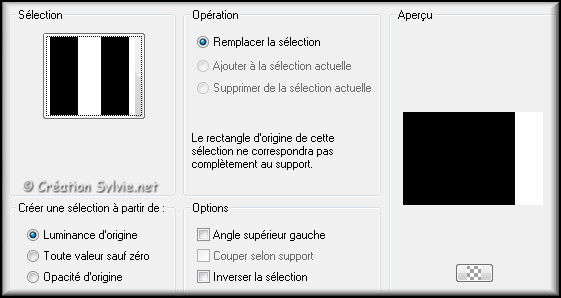
Sélections -
Transformer la
sélection en calque
Sélections -
Désélectionner
tout
Image –
Miroir
Image –
Renverser
Calques - Fusionner -
Fusionner avec le
calque de dessous
Étape 20
Palette des calques
Rendre
visible le
calque en haut de
la pile et
l'activer
Effets - Effets de distorsion -
Coordonnées
polaires
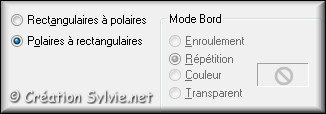
Étape 21
Sélections – Charger/enregistrer une sélection /
Charger la sélection à partir du disque
Sélectionner la sélection
Benice 148.3
et cliquez sur
Charger
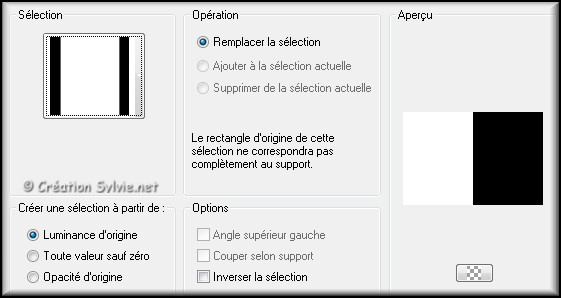
Édition – Effacer
(Suppr)
Sélections -
Désélectionner
tout
Étape 22
Calques –
Dupliquer
Image –
Miroir
Calques - Fusionner -
Fusionner avec le
calque de dessous
Calques –
Charger/enregistrer une masque –
Charger à partir
du disque
Sélectionner le masque 20-20 et cliquez
sur Charger

Calques –
Dupliquer
(Vous aurez 2
calques avec le masque)
Calques - Fusionner -
Fusionner le
groupe
Étape 23
Sélections -
Sélectionner tout
Sélections –
Flottante
Sélections -
Statique
Calques -
Nouveau calque
raster
Appliquer la couleur
Arrière-plan
(bouton droit de la souris)
Réglage – Flou –
Flou gaussien
Rayon à 100
Effets - Modules externes -
Toadies –
Ommadawn
Utiliser ce filtre avec Unlimited 2.0
Configuration par défaut
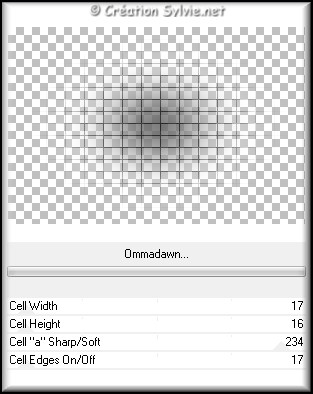
Sélections -
Désélectionner
tout
Image –
Image en négatif
Effets – Effets de bords –
Accentuer
Palette des calques
Changer le mode
Mélange pour
Éclaircir
davantage
Réduire l'opacité
à 75
Étape 24
Votre tag ressemblera à ceci :

Étape 25
Calques -
Nouveau calque raster
Sélections –
Charger/enregistrer une sélection /
Charger la sélection à partir du disque
Sélectionner la sélection
Benice 148.4
et cliquez sur
Charger
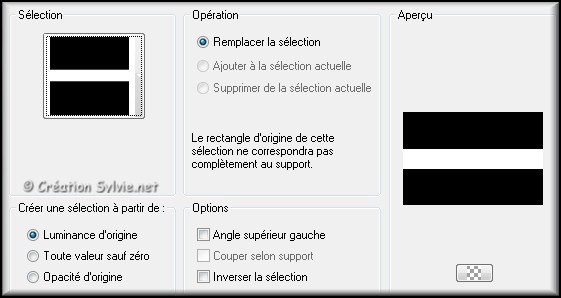
Appliquer la couleur
Arrière-plan
(bouton droit de la souris)
Sélections -
Désélectionner
tout
Étape 26
Effets - Modules externes -
Italian Editors
Effect - Effetto Fantasma
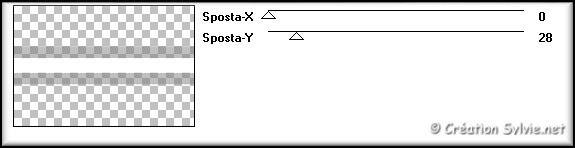
Effets - Effets
de distorsion –
Vagues

Image –
Renverser
Effets - Effets de texture –
Textile
Couleur du
tissage =
#643964
Couleur des
interstices =
#000000

Réglage - Netteté –
Netteté
Effets - Effets 3D -
Ombre de portée
Couleur Noire
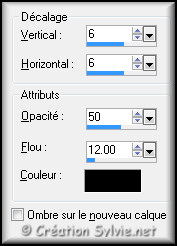
Palette des calques
Réduire
l'opacité à 50
Étape 27
Ouvrir le tube
PaulinaDesignwomanpurplehair
Édition –
Copier
Retourner à votre tag
Édition -
Coller comme
nouveau calque
Image –
Redimensionner
Décochez
Redimensionner tous les calques
Redimensionner à
70%
Effets - Effets d'image –
Décalage
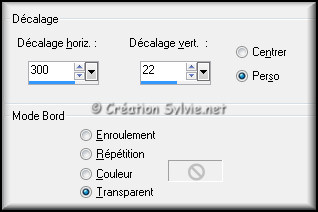
Étape 28
Calques - Fusionner -
Fusionner les
calques visibles
Effets - Modules externes -
Flaming Pear –
Flood
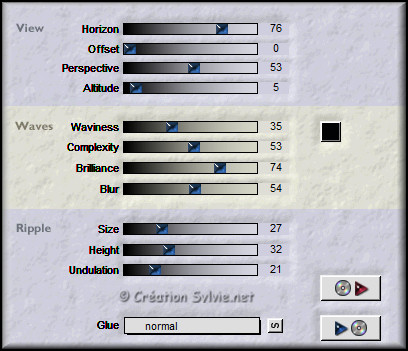
Étape 29
Ouvrir le tube
Benice_golfjes
Édition – Copier
Retourner à votre tag
Édition -
Coller comme
nouveau calque
Effets - Effets d'image –
Décalage
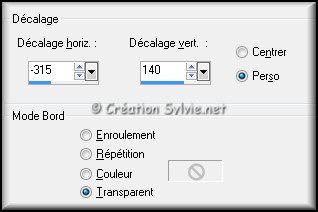
Palette des calques
Changer le mode
Mélange pour
Luminance
(héritée)
Réduire
l'opacité à 50
Étape 30
Ouvrir le tube
Benice_wolkjes
Édition – Copier
Retourner à votre tag
Édition -
Coller comme
nouveau calque
Effets - Effets d'image –
Décalage
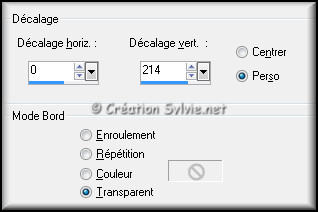
Palette des calques
Réduire
l'opacité à 50
Étape 31
Calques -
Nouveau calque raster
Outil
Pinceau
Sélectionner le pinceau
Benice_brush_Depths_of_Love
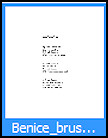
Ne rien changer dans la barre d'outils
Appliquer le
pinceau avec la couleur
Arrière-plan
(bouton droit de la souris) comme ceci :
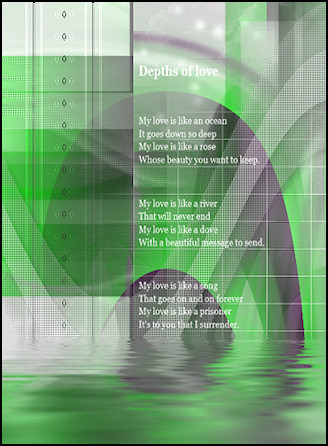
Palette des calques
Changer le mode
Mélange pour
Différence
Réduire l'opacité
à 20
Étape 32
Ouvrir le tube
Alies 574-flowers
Calla-21072011
Édition –
Copier
Retourner à votre tag
Édition -
Coller comme
nouveau calque
Image –
Miroir
Image –
Redimensionner
Décochez
Redimensionner tous les calques
Redimensionner à
50%
Effets - Effets d'image –
Décalage
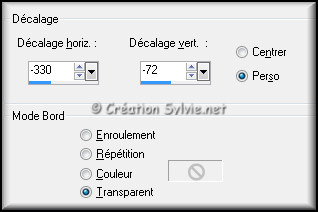
Effets - Modules externes -
Flaming Pear –
Flood
Changer seulement la ligne
Horizon à
82
Étape 33
Ouvrir le tube
Benice_duifje
Édition – Copier
Retourner à votre tag
Édition -
Coller comme
nouveau calque
Effets - Effets d'image –
Décalage
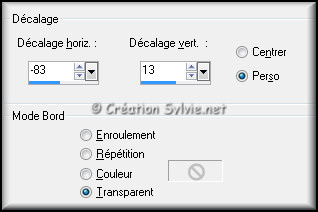
Étape 34
Calques –
Dupliquer
Image –
Redimensionner
Décochez
Redimensionner tous les calques
Redimensionner à
80%
Image – Miroir
Réglage - Netteté -
Masque flou

Effets - Effets d'image –
Décalage
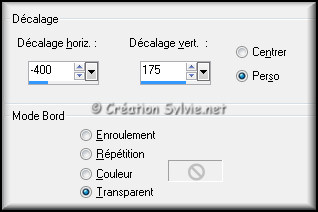
Calques – Fusionner –
Fusionner tous
les calques
Étape 35
Outil Sélection –
Rectangle
Dans la barre d'outil, cliquez sur l'icône
Sélection
personnalisée


Image -
Recadrer la
sélection
Étape 36
Ouvrir le tube
Benice_tekst_love
Édition – Copier
Retourner à votre tag
Édition -
Coller comme
nouveau calque
Effets - Effets d'image –
Décalage
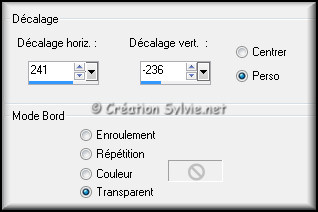
Étape 37
Calques - Fusionner -
Fusionner tous
les calques
Image – Ajouter des bordures –
Symétrique coché
Taille de 1 pixel
= #000000
Taille de 40
pixels =
#FFFFFF
Étape 38
Outil Baguette magique – Tolérance à 0
Sélectionner la bordure de
40 pixels
Réglage – Flou –
Flou radial
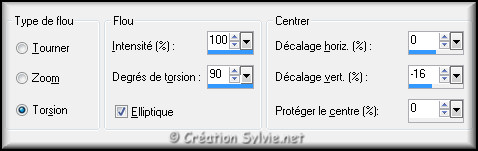
Sélections -
Transformer la
sélection en calque
Sélections -
Désélectionner
tout
Image –
Renverser
Palette des calques
Changer le mode
Mélange pour
Écran
Réduire l'opacité
à 50
Étape 39
Calques –
Dupliquer
Effets - Effets de texture –
Textile
Couleur du
tissage =
#643964
Couleur des
interstices =
#643964
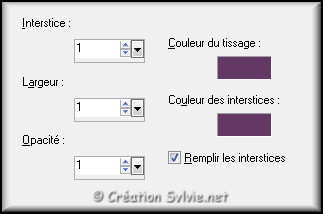
Effets - Effets de bords -
Accentuer
davantage
Palette des calques
Changer le
mode Mélange
pour Éclaircir
Conserver
l'opacité à 50
Étape 40
Calques - Fusionner -
Fusionner tous
les calques
Effets - Effets 3D –
Bouton
Couleur #FFFFFF
