Étape 1
Ouvrir une nouvelle
image transparente de
900 x 600 pixels
Appliquer le
dégradé
Effets - Effets de bords –
Accentuer davantage
Effets - Effets de bords –
Accentuer
Étape 2
Effets - Modules externes -
Mehdi – Sorting Tiles
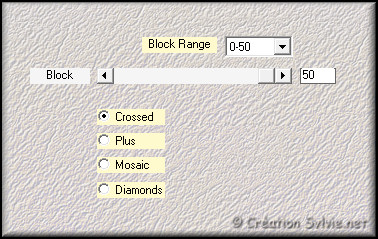
Réglage – Douceur –
Flou artistique

Effets - Effets d'image -
Mosaïque sans
jointures
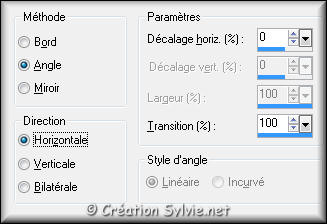
Étape 3
Palette Styles et Textures
Couleur
Premier plan
Cliquez sur le bouton
Dégradé et choisir le bouton
Couleur
Nouvelle couleur
Premier plan = #000000
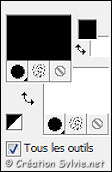
Étape 4
Calques - Nouveau
calque raster
Appliquer la couleur
Premier plan
Calques – Nouveau
calque de masque – À partir d'une image
Sélectionner
le masque Masker-222
et cliquez sur Ok

Calques - Fusionner -
Fusionner le groupe
Étape 5
Sur ce même calque
Note
Utiliser le filtre
Simple avec Unlimited 2.0
Effets - Modules externes -
Simple - Half-Wrap
Effets - Effets d'image -
Mosaïque sans
jointures
Même configuration que
l'étape 2 (déjà
en mémoire)
Effets - Effets d'image -
Mosaïque sans
jointures
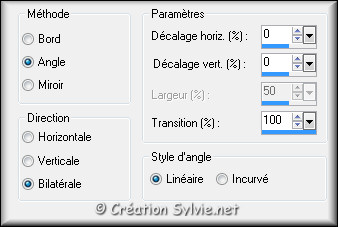
Effets - Effets géométriques –
Inclinaison
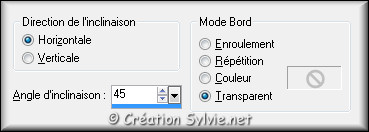
Palette des calques
Changer le mode
Mélange pour
Luminance
Réduire l'opacité à
50
Calques - Fusionner -
Fusionner avec le
calque de dessous
Étape 6
Votre tag ressemblera à ceci :
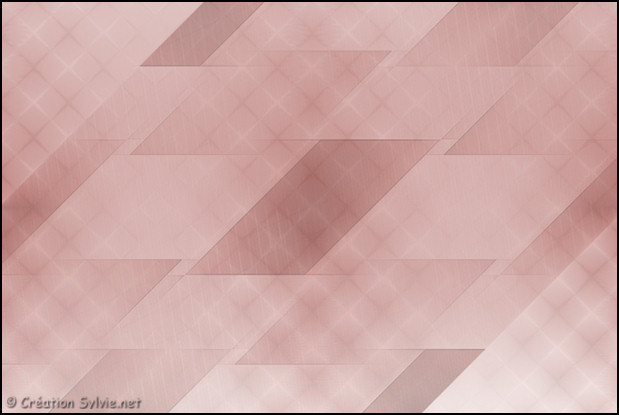
Étape 7
Calques - Nouveau
calque raster
Appliquer la couleur
Arrière-plan
(bouton droit de la souris)
Calques –
Nouveau calque de
masque – À partir d'une image
Sélectionner le masque
KL227 et cliquez
sur Ok

Calques - Fusionner -
Fusionner le groupe
Palette des calques
Réduire
l'opacité à 70
Étape 8
Palette Styles et Textures
Nouvelle couleur Premier
plan = #75422d
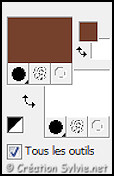
Étape 9
Calques - Nouveau
calque raster
Sélections - Charger/enregistrer
une sélection - Charger la sélection à partir du disque
Sélectionner la sélection
benice 162.1 et
cliquez sur Charger
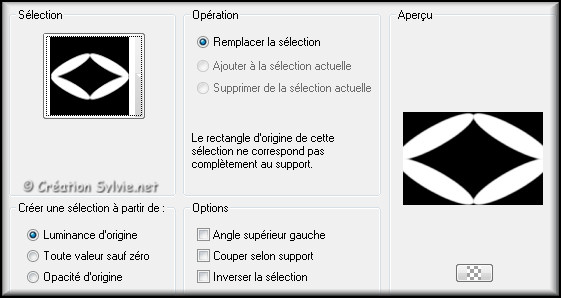
Appliquer la couleur
Premier plan
Sélections -
Désélectionner tout
Réglage - Flou -
Flou gaussien
Rayon à 40
Palette des calques
Changer le mode
Mélange pour
Lumière dure
Réduire l'opacité à
30
Étape 10
Calques - Nouveau
calque raster
Sélections - Charger/enregistrer
une sélection - Charger la sélection à partir du disque
Sélectionner la
sélection Benice
162.2 et cliquez sur
Charger
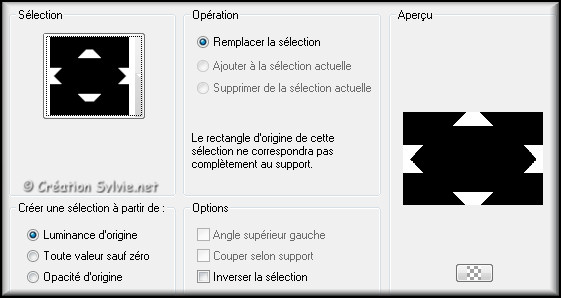
Appliquer la couleur
Premier plan
Sélections -
Désélectionner tout
Étape 11
Sur ce même calque
Effets - Modules externes –
Unlimited 2.0 - Bkg Designer sf10 I – Cruncher
Configuration par défaut
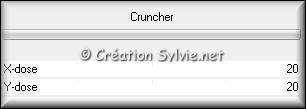
Effets - Effets de
texture – Stores
Couleur Noire

Palette des calques
Changer le mode
Mélange pour
Luminance
Réduire l'opacité à
60
Étape 12
Faire une copie du tag (Touche Shift et Lettre D)
Mettre de côté. Nous y reviendrons plus tard
Retourner à la première image
Étape 13
Calques - Nouveau
calque raster
Effets - Modules externes -
VanDerLee -
Unplugged-X - 45 * Rectangle
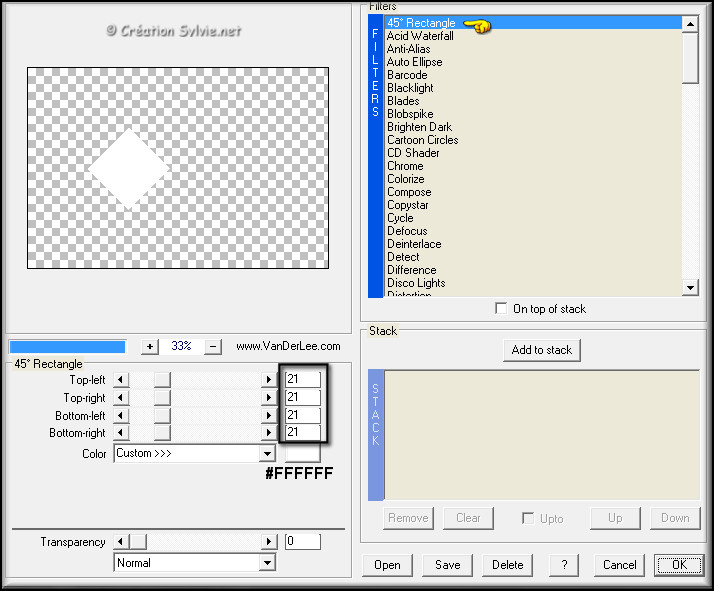
Effets - Modules
externes - VanDerLee
- Unplugged X - Acid Waterfall
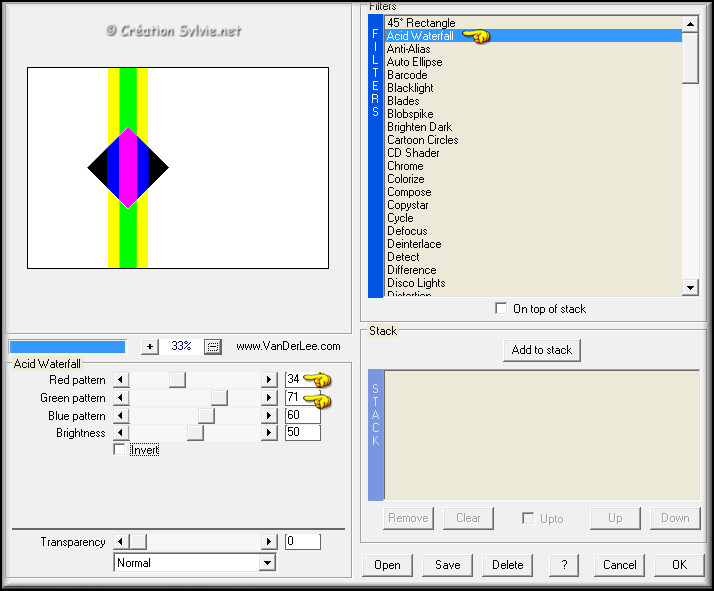
Étape 14
Sur ce même calque
Outil Baguette magique

Sélectionner la partie
blanche du calque
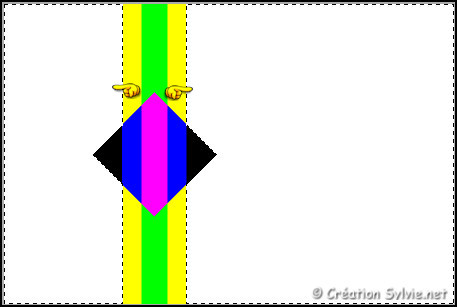
Édition -
Effacer (Suppr)
Sélections -
Désélectionner tout
Étape 15
Sur ce même calque
Outil Baguette magique

Sélectionner les bandes
jaune
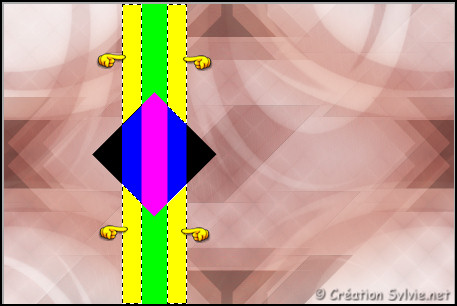
Réglage - Teinte et saturation -
Teinte/Saturation/Luminosité
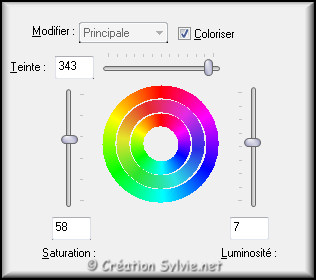
Effets - Modules
externes - AP Lines –
Lines Silverlining
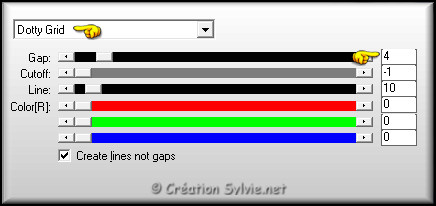
Sélections -
Désélectionner tout
Étape 16
Sur ce même calque
Effets - Effets d'image –
Décalage
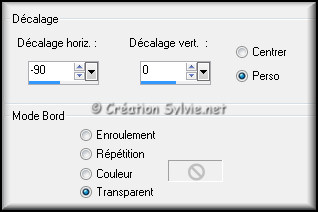
Effets - Effets 3D -
Ombre de portée
Couleur Blanche
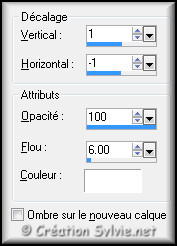
Répéter l'Ombre
de portée en changeant le
Vertical à
-1 et
l'Horizontal à 1
Palette des calques
Changer le mode
Mélange pour
Luminance (héritée)
Réduire l'opacité à
60
Étape 17
Votre tag ressemblera à ceci :
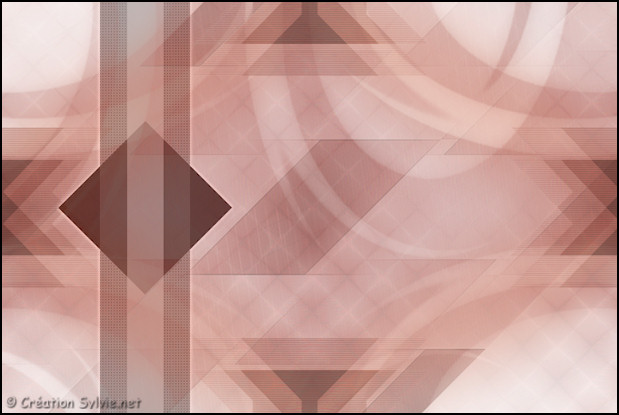
Étape 18
Calques - Nouveau
calque raster
Sélections - Charger/enregistrer
une sélection - Charger la sélection à partir du disque
Sélectionner la sélection
benice 162.3
cliquez sur Charger
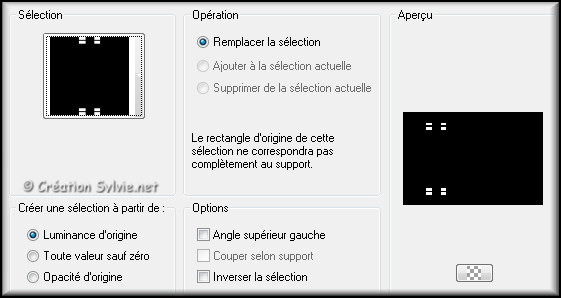
Appliquer la couleur
Premier plan
Sélections -
Désélectionner tout
Effets - Effets de bords –
Accentuer
Étape 19
Sur ce même calque
Effets – Effets de distorsion
– Vent
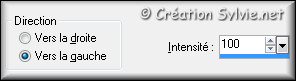
Répéter l'effet
Vent en cochant
Vers la droite
Réglage - Teinte et saturation -
Teinte/Saturation/Luminosité
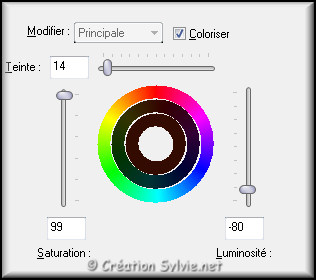
Effets - Effets
d'image – Décalage
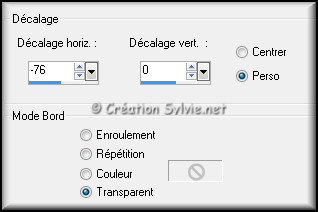
Calques –
Dupliquer
Image –
Miroir
Étape 20
Retourner à
l'image mise de côté à
l'étape 12
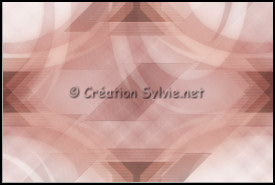
Calques – Fusionner –
Fusionner tous les
calques
Image –
Redimensionner
Cochez
Redimensionner tous les calques
Redimensionner à
50%
Réglage – Douceur –
Flou artistique

Image – Ajouter des bordures –
Symétrique coché
Taille de 1 pixel
= Couleur #68372f
Édition – Copier
Retourner à votre tag
Édition -
Coller comme nouveau
calque
Effets - Effets d'image –
Décalage
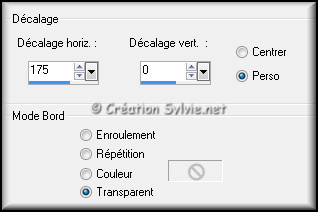
Étape 21
Ouvrir le tube
Misted_Pierrot_Benice_L162
Édition – Copier
Retourner à votre tag
Édition -
Coller comme nouveau
calque
Effets - Effets d'image –
Décalage
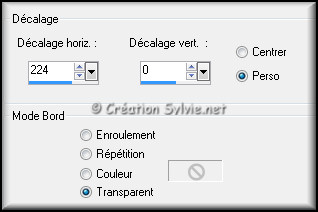
Palette des
calques
Réduire
l'opacité à 55
Étape 22
Sélections - Charger/enregistrer une sélection -
Charger la sélection à partir du disque
Sélectionner la sélection
benice 162.4 et
cliquez sur Charger
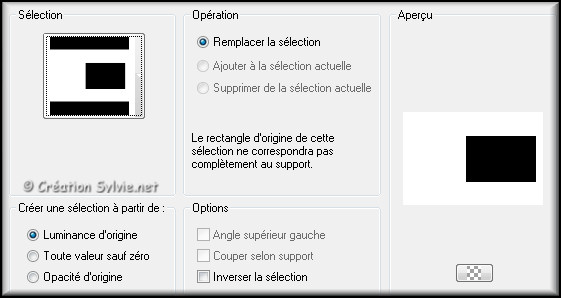
Édition -
Effacer (Suppr)
Sélections -
Désélectionner tout
Calques - Fusionner -
Fusionner avec le
calque de dessous
Calques –
Dupliquer
Palette des calques
Changer le mode
Mélange pour
Multiplier
Réduire l'opacité à
60
Étape 23
Palette Styles et Textures
Nouvelle couleur
Premier plan =
#2a211e
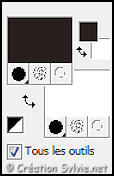
Étape 24
Calques - Nouveau
calque raster
Outil
Pinceau
Sélectionner le pinceau
wtlyrics_brushes 195
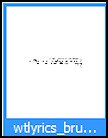
Ne rien changer dans la barre d'outil
Appliquer le pinceau avec la couleur
Premier plan
comme ceci :

Étape 25
Calques - Nouveau
calque raster
Outil
Pinceau
Sélectionner le pinceau
wtlyrics_brushes 197

Ne rien changer dans la barre d'outil
Appliquer le pinceau avec la couleur
Premier plan
dans le bas du tag,