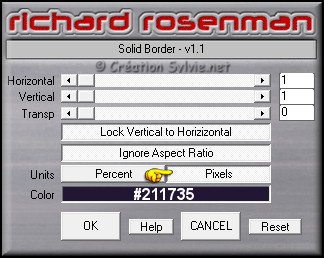Étape 1
Ouvrir une nouvelle
image transparente de
900 x 600
pixels
Appliquer le
dégradé
Étape 2
Calques -
Nouveau calque
raster
Sélections -
Sélectionner tout
Ouvrir le tube
RDRMG-aa-intheblack-017
Édition –
Copier
Retourner à votre tag
Édition –
Coller dans la
sélection
Sélections -
Désélectionner
tout
Étape 3
Réglage – Flou –
Flou radial
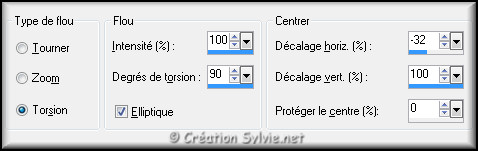
Réglage – Flou –
Flou gaussien
Rayon à 11
Palette des calques
Changer le mode
Mélange pour
Lumière dure
Étape 4
Édition –
Coller à nouveau
comme nouveau calque le tube
DRMG-aa-intheblack-017 qui est en mémoire
Effets - Modules externes -
L'amico Perry –
Luce
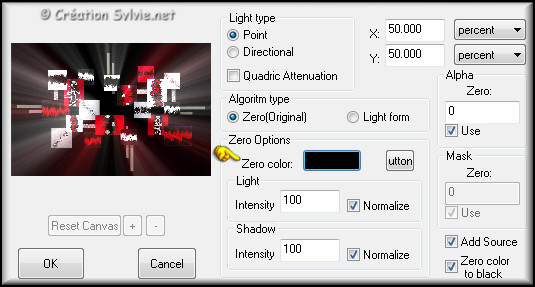
Note
Vous assurez en cliquant sur le bouton
Zero Color que la couleur est
Noire
La case redeviendra blanche
après la sélection de la
couleur
Répéter le
filtre une autre fois avec la même configuration
Effets - Effets d'image -
Mosaïque sans
jointures
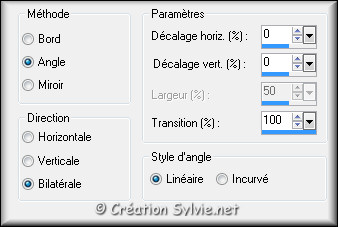
Palette des calques
Changer le mode
Mélange pour
Lumière dure
Calques - Fusionner -
Fusionner les
calques visibles
Étape 5
Calques –
Dupliquer
Palette des calques
Rendre
invisible le
calque Copie de Fusionné
Activer le calque Fusionné
Réglage - Teinte et
saturation –
Coloriser
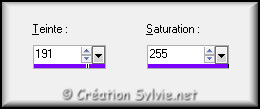
Palette des calques
Rendre
visible le
calque
Copie de Fusionné
et
l'activer
Effets - Modules externes -
AFS Import –
KookyGl
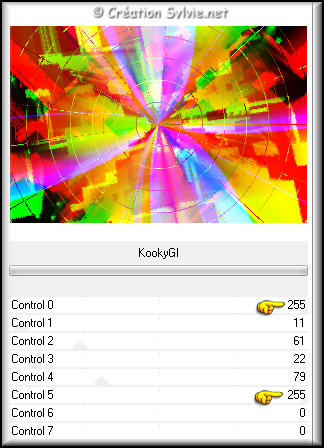
Palette des calques
Réduire
l'opacité à 50
Calques - Fusionner -
Fusionner avec le
calque de dessous
Étape 6
Votre tag ressemblera à ceci :
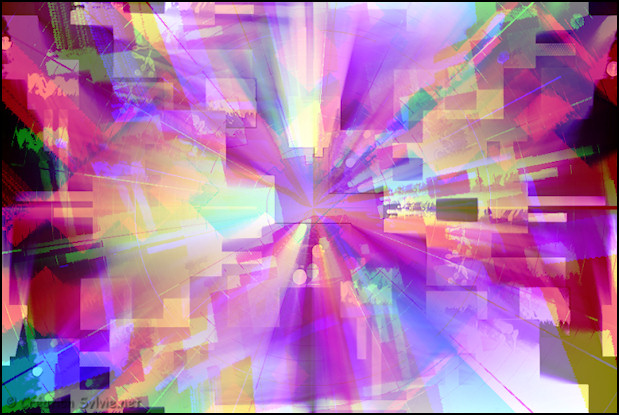
Étape 7
Faire une copie du tag (Touche Shift et
lettre D)
Retourner à votre tag
Étape 8
Ouvrir le tube
Benice_L149_City
Édition – Copier
Retourner à votre tag
Édition -
Coller comme nouveau calque
Ne pas déplacer. Il
est au bon endroit
Réglage – Teinte et saturation
–
Teinte/Saturation/Luminosité
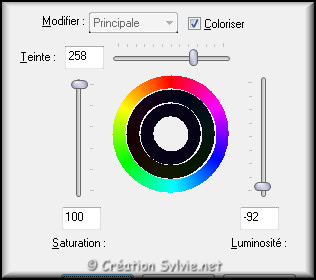
Étape 9
Sélections – Charger/enregistrer une
sélection – Charger la sélection à partir du disque
Sélectionner la sélection
Benice 149.1
et cliquez sur
Charger
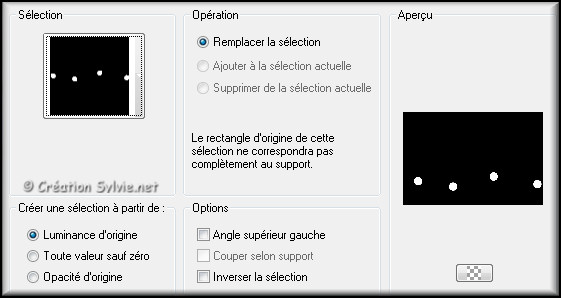
Édition – Effacer
(Suppr)
Garder la sélection
Étape 10
Palette des calques
Activer le
calque Fusionné
Réglage – Flou –
Flou gaussien
Rayon à 24
Sélections –
Transformer la sélection en calque
Palette
des calques
Changer le mode
Mélange pour
Lumière dure
Garder la
sélection
Étape 11
Calques –
Dupliquer
Palette des calques
Changer le mode
Mélange pour
Éclaircir
Réduire l'opacité
à 65
Garder la sélection
Étape 12
Palette des calques
Activer le calque
en haut de la
pile (Raster 1)
Calques -
Nouveau calque
raster
Appliquer la couleur
Arrière-plan
(bouton droit de la souris)
Sélections -
Désélectionner
tout
Réglage – Flou –
Flou gaussien
Rayon à 35
Palette des calques
Changer le mode
Mélange pour
Éclaircir
davantage
Étape 13
Sélections – Charger/enregistrer une
sélection – Charger la sélection à partir du disque
Conserver la sélection
Benice 149.1
et cliquez sur
Charger
Édition – Effacer
(Suppr)
Sélections -
Désélectionner
tout
Étape 14
Palette des calques
Activer le calque
Raster 1
Effets –
Filtre personnalisé
Dans les paramètres
sélectionner le filtre
Emboss_4 et
cliquez sur Ok
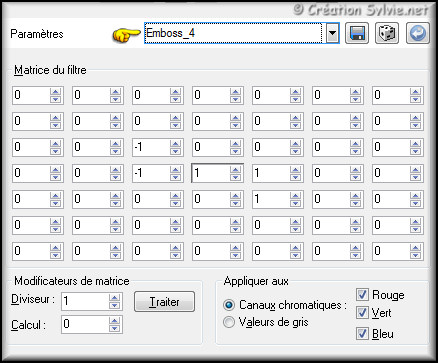
Calques - Fusionner -
Fusionner les
calques visibles
Étape 15
Votre tag ressemblera à ceci :
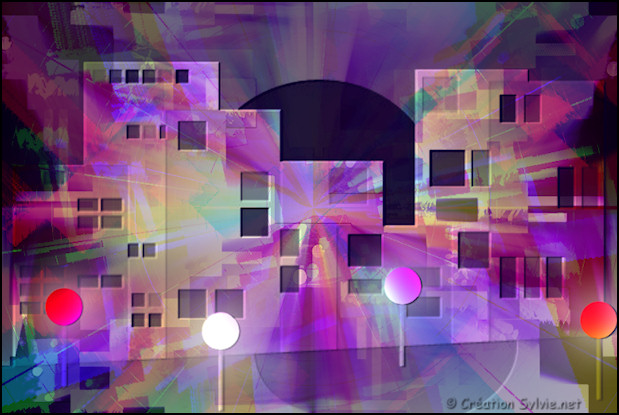
Étape 16
Palette Styles et Textures
Couleur
Premier plan
Cliquez sur le bouton
Dégradé et
choisir le bouton
Couleur
Nouvelle couleur
Premier plan
= #FF0439
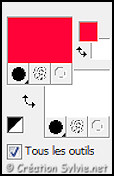
Étape 17
Calques -
Nouveau calque
raster
Appliquer la couleur
Premier plan
Étape 18
Calques – Nouveau calque de masque –
À partir d'une
image
Sélectionner le masque
Masker_Benice_L149_California et cliquez sur Ok

Calques - Fusionner -
Fusionner le
groupe
Calques – Fusionner –
Fusionner tous
les calques
Étape 19
Palette Styles et Textures
Nouvelle
couleur Premier
plan = #211735
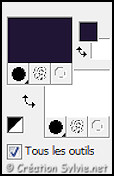
Étape 20
Calques – Fusionner –
Fusionner tous
les calques
Image –
Redimensionner
Cochez
Redimensionner tous les calques
Redimensionner à
70%
Image – Ajouter des bordures –
Symétrique coché
Taille de 2
pixels = Couleur
Premier plan
Réglage – Netteté –
Netteté
Mettre de côté. Nous y reviendrons plus tard
Étape 21
Ouvrir une nouvelle image transparente
de 900 x 600
pixels
Appliquer la couleur
Premier plan
Étape 22
Retourner à l'image mise de côté à
l'étape 7

Édition –
Copier
Retourner à l'image de
900 x 600
pixels
Édition -
Coller comme
nouveau calque
Réglage – Flou –
Flou gaussien
Rayon à 12
Étape 23
Calques -
Nouveau calque
raster
Sélections -
Sélectionner tout
Ouvrir l'image
Benice_L149_Plaatje_California
Édition –
Copier
Retourner à votre tag
Édition –
Coller
dans la sélection
Sélections -
Désélectionner
tout
Palette des calques
Changer le mode
Mélange pour
Luminance
Calques - Fusionner -
Fusionner avec le
calque de dessous
Palette des calques
Changer le mode
Mélange pour
Éclaircir
Réduire
l'opacité à 85
Étape 24
Votre tag ressemblera à ceci :

Étape 25
Retourner à l'image mise de côté à
l'étape 20

Édition –
Copier
Retourner à votre tag
Édition –
Coller comme
nouveau calque
Ne pas déplacer. Elle est au
bon endroit
Calques – Fusionner –
Fusionner tous
les calques
Étape 26
Image –
Redimensionner
Cochez
Redimensionner tous les calques
Redimensionner à
80%
Image – Ajouter des bordures –
Symétrique coché
Taille de 2
pixels = Couleur
#211735
Réglage – Netteté –
Masque flou

Étape 27
Calques - Transformer le calque
d'arrière-plan
(Raster 1)
Image – Taille du support
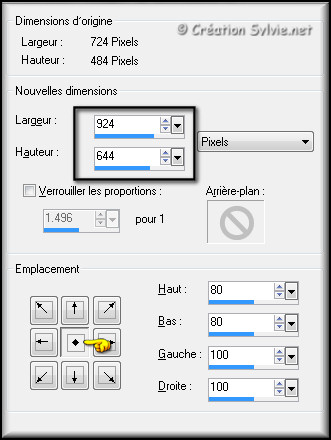
Étape 28
Palette Styles et Textures
Nouvelle
couleur
Arrière-plan =
#625BF5
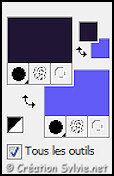
Ouvrir la fenêtre de configuration de la couleur
Premier plan
Onglet
Dégradé
Style
Halo –
Répétition à 0
– Inverser décoché
Lier le Centre
et la Source
décoché
Colonne Centre
Horizontal et
Vertical à 50
Colonne
Source
Horizontal et
Vertical à 50
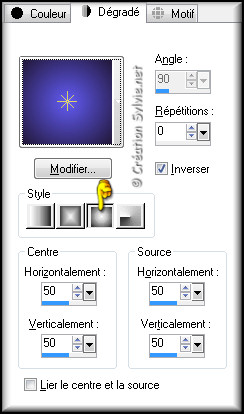
Étape 29
Calques -
Nouveau calque
raster
Appliquer le
dégradé
Calques – Agencer - Déplacer vers le bas
Étape 30
Palette des calques
Rendre
invisible le
calque Raster 1
Activer le calque Raster 2
Calques -
Nouveau calque
raster
Sélections – Charger/enregistrer une
sélection – Charger la sélection à partir du disque
Sélectionner la sélection
Benice 149.2
et cliquez sur
Charger
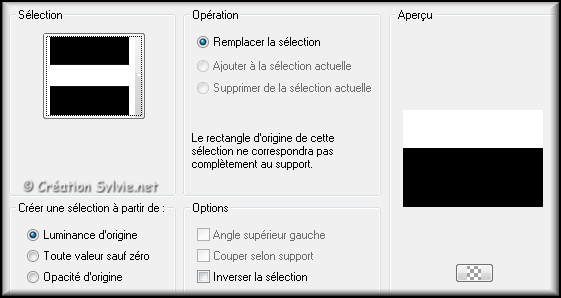
Appliquer le
dégradé
Effets - Modules externes -
MuRa's Meister –
Cloud
Configuration par défaut
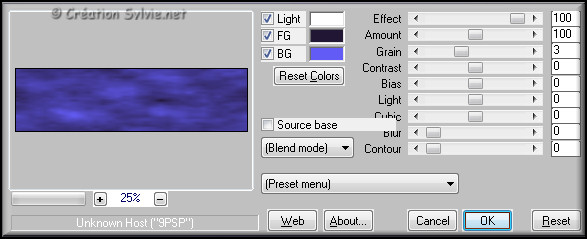
Sélections -
Désélectionner
tout
Palette des calques
Réduire
l'opacité à 60
Étape 31
Sélections – Charger/enregistrer une
sélection – Charger la sélection à partir du disque
Sélectionner la sélection
Benice 149.3
et cliquez sur
Charger
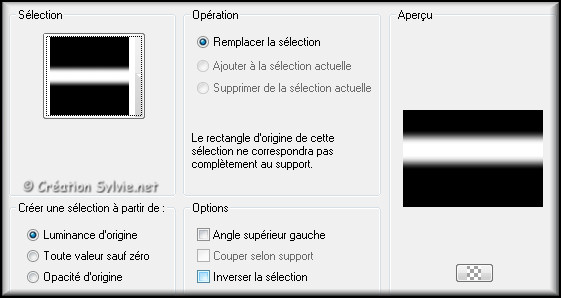
Édition – Effacer
(Suppr)
Sélections -
Désélectionner
tout
Étape 32
Ouvrir le tube
Benice_L149_Sky
Édition – Copier
Retourner à votre tag
Édition -
Coller comme
nouveau calque
Effets - Effets d'image –
Décalage
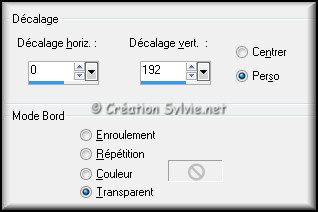
Palette des calques
Changer le mode
Mélange pour
Éclaircir
Réduire l'opacité
à 75
Étape 33
Ouvrir le
Benice_L149_Mountain
Édition –
Copier
Retourner 'a votre tag
Édition -
Coller comme
nouveau calque
Effets - Effets d'image –
Décalage
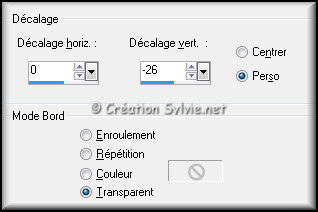
Réglage - Ajouter/supprimer le bruit -
Ajouter du bruit
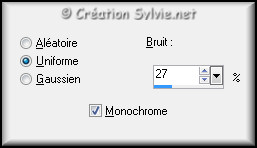
Palette des calques
Changer le mode
Mélange pour
Luminance
(héritée)
Étape 34
Ouvrir le tube
Benice_L149_Bodem
Édition – Copier
Retourner à votre tag
Édition -
Coller comme
nouveau calque
Effets - Effets d'image –
Décalage
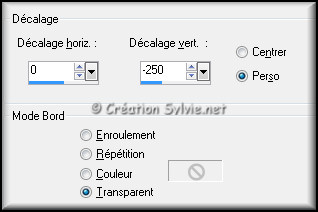
Palette des calques
Changer le mode
Mélange pour
Éclaircir
Étape 35
Sélections – Charger/enregistrer une
sélection – Charger la sélection à partir du disque
Sélectionner la sélection
Benice 149.4
et cliquez sur
Charger
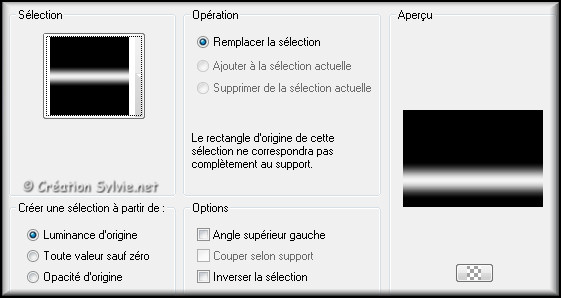
Faire
2 fois
Édition – Effacer
(Suppr)
Sélections -
Désélectionner
tout
Étape 36
Votre tag ressemblera à ceci :
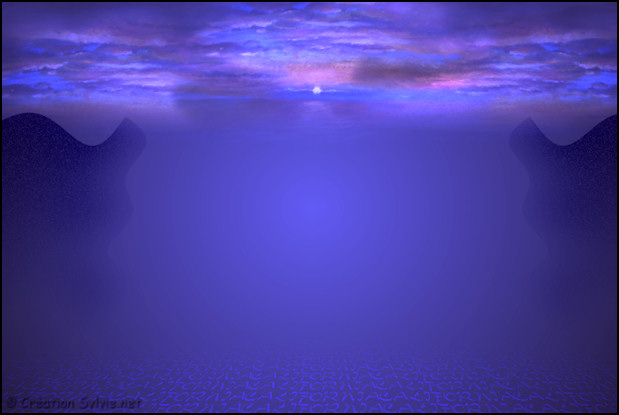
Étape 37
Palette des calques
Rendre
visible à
nouveau le calque
en haut de la pile
Calques - Fusionner -
Fusionner les
calques visibles
Étape 38
Calques –
Dupliquer
Sélections – Charger/enregistrer une sélection –
Charger la sélection à partir du disque
Sélectionner la sélection
Benice 149.5
et cliquez sur
Charger
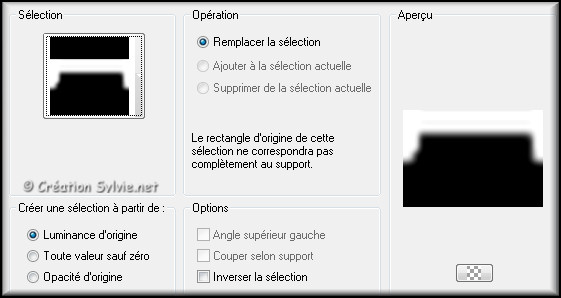
Effets - Modules externes -
VM Natural –
Sparkle
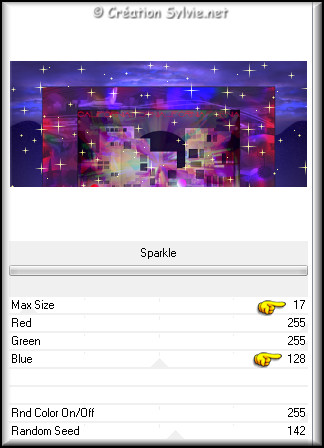
Sélections -
Désélectionner
tout
Palette des calques
Réduire
l'opacité à 24
Étape 39
Ouvrir le tube
Benice_Woman_Californiagirl
Édition –
Copier
Retourner à votre tag
Édition -
Coller comme
nouveau calque
Image –
Redimensionner
Décochez
Redimensionner tous les calques
Redimensionner à
80%
Réglage - Netteté -
Masque flou
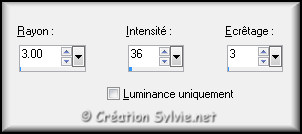
Effets - Effets d'image –
Décalage
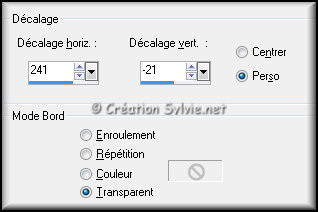
Effets - Modules externes –
Alien Skin Eye
Candy 5 - Impact - Perspective Shadow
Sélectionner le preset
Benice_shadow_L149 et cliquez sur Ok
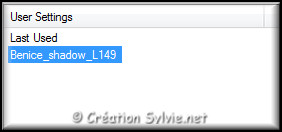
Étape 40
Calques – Fusionner –
Fusionner tous
les calques
Effets - Modules externes -
Richard Rosenman
- Solid Border