|
Silent
Night
(Tag animé)

(Résultat réduit)
Pour le visualiser dans sa grandeur réelle, cliquer sur le tag. |
Cette création a été réalisée avec PSPXI.
Il peut toutefois être fait avec les versions antérieures de
PSP.
Ce tutoriel est une création personnelle.
Toute ressemblance
n'est que pure coïncidence.
Il est strictement interdit de reproduire ou de distribuer
ce tutoriel sans ma permission écrite.
Vous aurez besoin du matériel suivant pour faire ce
tutoriel
Filtres
* Graphics Plus
* VDL Adrenaline - Snowflakes
Pour télécharger ces filtres, cliquez ici
Installer les filtres dans le répertoire Plugins de votre choix
Matériel
* Tubes - Masque - Texture - Sélection
Le tube du paysage que j'ai utilisé pour cette création
n'est pas inclus dans le fichier Matériel.
J'ai utilisé une image sur laquelle j'ai appliqué un masque
Ce masque est inclus dans le fichier Matériel
Votre tube doit avoir la dimension de 550 pixels de Largeur
Les autres tubes sont des
créations de Gini, Tabby Lewis et Maggie
Pour visiter le blog de Tabby, cliquez
ici
Pour visiter le blog de Maggie, cliquez
ici
Merci à vous tous pour votre magnifique travail. :)
** Les calques de certains tubes
sont invisibles afin
de réduire le poids du fichier Matériel.
Pour voir les tubes, enlever le X rouge dans la palette des
calques. **
Il
est strictement interdit
d'enlever la signature, de renommer les tubes ou de redistribuer
les tubes sans l'autorisation écrite des créateurs de ces
tubes.
Merci de respecter leurs conditions d'utilisations.
Cliquez sur cet icône pour télécharger le Matériel
Préparation.
À l'aide de la touche Shift et la lettre D de votre clavier,
faire une copie du matériel. Fermer les originaux.
Placer le fichier pt13 (texture) dans un dossier où vous pourrez
facilement le retrouver dans les effets Textures de votre PSP
Palette Styles et Textures
Couleur pâle pour Premier plan
Couleur foncée pour l'Arrière-plan
Ouvrir la fenêtre de configuration de la couleur Premier plan
Onglet Dégradé
Repérer le dégradé Premier plan-Arrière-plan
Style Linéaire - Angle à 45 - Répétitions à 3 - Inverser décoché
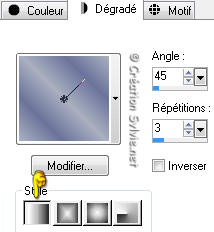
|
Pour vous guider pendant la création de ce tag,
cliquer sur cette flèche avec le bouton gauche de la souris
et déplacer pour marquer votre ligne
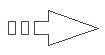
|
Étape 1.
Ouvrir votre choix de tube ou image
Vous assurez de travailler avec une copie et que la dimension en
Largeur
est de 550 pixels
Si vous utlisez une image comme point de départ, appliquer le
masque
avec la configuration standard pour l'application d'une masque.
Étape 2.
Calques - Nouveau calque raster
Outil Pot de peinture
Avec le bouton droit de la souris,
appliquer la couleur foncée dans le nouveau calque
Calques - Agencer - Déplacer vers le bas
Calques - Fusionner - Tous aplatir
Étape 3.
Image - Ajouter des bordures - Symétrique coché
Taille à 2 pixels = Couleur pâle (Premier plan)
Étape 4.
Image - Ajouter des bordures - Symétrique coché
Taille à 5 pixels = Couleur foncée (Arrière-plan)
Sélectionner la bordure
Effets - Effets de textures - Texture
Repérer la texture pt13
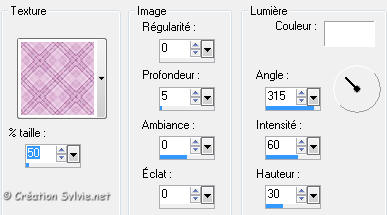
Réglage - Netteté - Netteté
Sélections - Désélectionner tout
Étape 5.
Image - Ajouter des bordures - Symétrique coché
Taille à 2 pixels = Couleur pâle (Premier plan)
Étape 6.
Image - Ajouter des bordures - Symétrique coché
Taille à 10 pixels = Couleur foncée (Arrière-plan)
Sélectionner la bordure
Outil Pot de peinture
Appliquer le dégradé dans la sélection
Effets - Modules externes - Graphics Plus - Cross Shadow
Changer seulement la dernière ligne (Brightness) à 255
Effets - Effets artistiques - Email
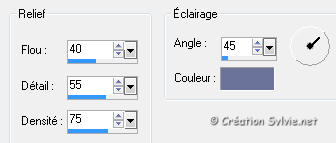
Réglage - Netteté - Netteté
Effets - Effets 3D - Biseautage intérieur
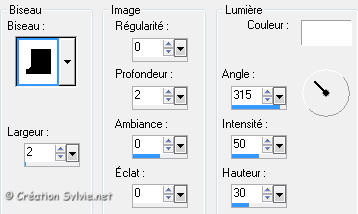
Effets - Effets 3D - Ombre de portée
2 ~ 2 ~ 85 ~ 15.00, couleur Noire
Sélections - Désélectionner tout
Étape 7.
Image - Ajouter des bordures - Symétrique coché
Taille à 2 pixels = Couleur pâle (Premier plan)
Étape 8.
Image - Ajouter des bordures - Symétrique coché
Taille à 5 pixels = Couleur foncée (Arrière-plan)
Sélectionner la bordure
Effets - Effets de textures - Texture
Même configuration qu'à l'étape 4
Réglage - Netteté - Netteté
Sélections - Désélectionner tout
Étape 9.
Image - Ajouter des bordures - Symétrique coché
Taille à 2 pixels = Couleur pâle (Premier plan)
Étape 10.
Sélections - Sélectionner tout
Sélections - Modifier - Contracter de 9 pixels
Sélections - Inverser
Effets - Effets 3D - Biseautage intérieur
Même configuration qu'à l'étape 6
Sélections - Désélectionner tout
Étape 11.
Image - Redimensionner
Redimensionner votre image à 475 pixels de Largeur
Mettre de côté. Nous y reviendrons plus tard
Étape 12.
Ouvrir une nouvelle image de 640 x 480 pixels, fond
transparent
Outil Pot de peinture
Appliquer le dégradé dans la nouvelle image
Réglage - Flou - Flou gaussien
Rayon à 30
Étape 13.
Calques - Dupliquer
Effets - Effets artistiques - Email
Même configuration qu'à l'étape 6
Palette des calques
Réduire l'opacité à 25
Calques - Fusionner - Fusionner les calques visibles
Étape 14.
Calques - Nouveau calque raster
Sélections - Sélectionner tout
Garder la sélection
Étape 15.
Aller au tube tabby_lewis_overlay1
Édition - Copier
Retourner à l'image 640 x 480
Édition - Coller dans la sélection
Sélections - Désélectionner tout
Redimensionner à 105%
Décocher Redimensionner tous les
calques
Réglage - Netteté - Davantage de netteté
Palette des calques
Réduire l'opacité à 50
Étape 16
Retourner à votre première image fait au début du
tutoriel
Édition - Copier
Retourner à l'image 640 x 480
Édition - Coller comme nouveau calque
Ne pas déplacer. Elle est au bon endroit
Effets - Effets 3D - Ombre de portée
2 ~ 2 ~ 85 ~ 25.00, couleur Noire
Calques - Fusionner - Tous aplatir
Étape 17.
Image - Ajouter des bordures - Symétrique coché
Taille à 2 pixels = Couleur foncée (Arrière-plan)
Étape 18.
Image - Ajouter des bordures - Symétrique coché
Taille à 5 pixels = Couleur pâle (Premier plan)
Sélectionner la bordure
Effets - Effets de textures - Texture
Même configuration qu'à l'étape 4
Réglage - Netteté - Netteté
Sélections - Désélectionner tout
Étape 19.
Image - Ajouter des bordures - Symétrique coché
Taille à 2 pixels = Couleur foncée (Arrière-plan)
Étape 20.
Palette Styles et Textures
Couleur Premier plan
Ouvrir la fenêtre de configuration du dégradé
Changer la Répétitions à 10
Étape 21.
Image - Ajouter des bordures - Symétrique coché
Taille à 10 pixels = Couleur pâle (Premier plan)
Sélectionner la bordure
Outil Pot de peinture
Appliquer le dégradé dans la sélection
Effets - Modules externes - Graphics Plus - Cross Shadow
Changer seulement la dernière ligne (Brightness) à 255
Effets - Effets artistiques - Email
Même configuration qu'à l'étape 6
Réglage - Netteté - Netteté
Effets - Effets 3D - Biseautage intérieur
Même configuration qu'à l'étape 6
Effets - Effets 3D - Ombre de portée
2 ~ 2 ~ 85 ~ 15.00, couleur Noire
Sélections - Désélectionner tout
Étape 22.
Aller au tube SilverBowJingleBells_TubedByGini_11_13_05
Redimensionner à 45%
Édition - Copier
Retourner à votre tag
Édition - Coller comme nouveau calque
Réglage - Teinte et saturation - Coloriser
(Coloriser avec les données de votre couleur foncée)
Teinte à 163 - Saturation à 50
Réglage - Netteté - Netteté
Placer dans le coin supérieur gauche de l'image centrale
(Voir Résultat final)
Effets - Effets 3D - Ombre de portée
2 ~ 2 ~ 50 ~ 25.00, couleur Noire
Calques - Dupliquer
Image - Miroir
Calques - Fusionner - Fusionner avec le calque de dessous
Étape 23.
Aller au tube ggchristmasflower_black_and_white
Redimensionner à 85%
Édition - Copier
Retourner à votre tag
Édition - Coller comme nouveau calque
Réglage - Teinte et saturation - Coloriser
(Coloriser avec les données de votre couleur foncée)
Teinte à 163 - Saturation à 50
Réglage - Netteté - Netteté
Placer dans le coin inférieur droit de l'image centrale
(Voir Résultat final)
Effets - Effets 3D - Ombre de portée
2 ~ 2 ~ 50 ~ 25.00, couleur Noire
Calques - Dupliquer
Image - Miroir
Calques - Fusionner - Fusionner avec le calque de dessous
Étape 24.
Aller au tube cwa (8) (texte)
Redimensionner à 75%
Édition - Copier
Retourner à votre tag
Édition - Coller comme nouveau calque
Placer dans le bas de l'image centrale
(Voir Résultat final)
Étape 25.
Ajouter votre signature
Calques - Fusionner - Fusionner les calques visibles
Voilà ! Votre tag est terminé.
Si vous ne voulez pas l'animer, il ne vous reste plus qu'à le redimensionner si nécessaire et à
l'enregistrer
en format JPG, compression à 25
Si vous voulez l'animer alors on continue. :)
Étape 26.
Sélections - Charger/enregistrer une sélection - Charger à
partir du disque
Repérer la sélection silent_night_tag_sylvie_selection
Attention
Ne pas ajouter de nouveau calque.
Cette sélection sert uniquement pour l'animation
Étape 27.
Calques - Dupliquer 2 fois le tag
Renommer les calques de haut en bas,
Tag 3, Tag 2 et Tag 1
Garder la sélection
Étape 28.
Palette des calques
Vous assurez que le calque Tag 3 est activé
Effets - Modules externes - VDL Adrenaline - Snowflakes
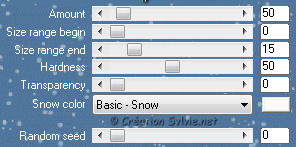
Garder la sélection
Étape 29.
Palette des calques
Activer le calque Tag 2
Effets - Modules externes - VDL Adrenaline - Snowflakes
Même configuration qu'à l'étape précédente
mais changer la ligne Random Seed à 2
Garder la sélection
Étape 30.
Palette des calques
Activer le calque Tag 1
Effets - Modules externes - VDL Adrenaline - Snowflakes
Même configuration qu'à l'étape précédente
mais changer la ligne Random Seed à 4
Sélections - Désélectionner tout
Étape 31.
Redimensionner à 550 pixels de Largeur
Cocher Redimensionner tous les
calques
Enregistrer votre tag en format PSP (PSP Animation Shop)
Ouvrir Animation Shop
Fichier Ouvrir
Aller jusqu'au dossier où vous avez enregistré votre tag
L'ouvrir dans Animation Shop
Étape 32.
Édition - Sélectionner tout
Animation - Propriété de l'image
Mettre la durée à 25
Visionner votre animation
Voilà ! Votre tag animé est terminé
Il ne vous reste plus qu'à l'enregistrer en format GIF.
Attention
Une animation peut parfois être lourde à l'enregistrement. Si
c'est le cas, la redimensionner.
J'espère que vous avez aimé faire ce tutoriel. :)
Il est interdit de copier ou de distribuer
ce tutoriel sans mon autorisation
Autres résultats
Cet autre résultat est de Virginia
qui a eu la gentillesse de tester ma création.
Merci Virginia. :)

|