|
Halloween
(Scrap)
 |
Cette création a été réalisée avec PSPXI.
Il peut toutefois être fait avec les versions antérieures de
PSP.
Ce tutoriel est une création personnelle.
Toute ressemblance
n'est que pure coïncidence.
Il est strictement interdit de reproduire ou de distribuer
ce tutoriel sans ma permission écrite.
Vous aurez besoin du matériel suivant pour faire ce
tutoriel
Filtres
Aucun filtre
Matériel
*
Tubes - Ensemble de scrap
L'ensemble de scrap est une création
de Angie
Merci de lire et de respecter ses conditions d'utilisations
inclut dans le fichier Matériel.
Thanks Angie to let me use your kit for my tutorial. :)
Je ne connais malheureusement pas le nom des tubeurs des autres
tubes que j'ai utilisé pour ma création car ils ne sont pas bien
indiqué dans le titre et il n'y a pas de signatures.
Cliquez sur cet icône pour télécharger le Matériel
Préparation.
Comme il y a beaucoup de tubes,
je ne vous conseille pas de tous les ouvrir.
Faites une copie du tube lorsque demandé
et le fermer tout de suite.
Ouvrir le kit cp_halloweentagkit_freebie et le minimiser
|
Pour vous guider pendant la création de ce tag,
cliquer sur cette flèche avec le bouton gauche de la souris
et déplacer pour marquer votre ligne
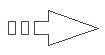
|
Étape 1.
Ouvrir une nouvelle image de 800 x 600 pixels, fond transparent.
Sélections - Sélectionner tout
Étape 2.
Aller au kit cp_halloweentagkit_freebie
Activer le calque Paper1
Édition - Copier
Retourner à l'image 800 x 600
Édition - Coller dans la sélection
Sélections - Désélectionner tout
Réglage - Netteté - Davantage de netteté
Étape 3.
Calques - Nouveau calque raster
Outil Sélections - Rectangle
Dans la barre d'outils, cliquez sur Sélection personnalisée

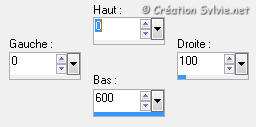
Étape 4.
Aller au kit cp_halloweentagkit_freebie
Activer le calque Paper2
Édition - Copier
Retourner à l'image 800 x 600
Édition - Coller dans la sélection
Sélections - Désélectionner tout
Étape 5.
Nous allons maintenant donner une forme à notre sélection
Outil Grille déformante
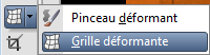
Régler la barre d'outil comme ceci :

Positionner la souris sur le 2e petit carré de la grille dans le
haut à gauche du tag et à droite du rectangle.
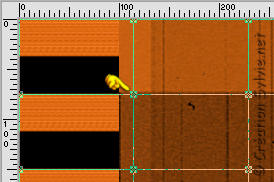
En vous référant à la règle (Affichage - Règle), déplacer vers
la gauche
jusqu'à 50 pixels de largeur
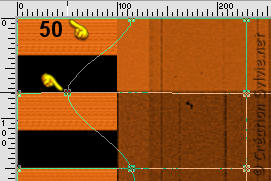
Positionner la souris sur le 4e petit carré. Déplacer vers la
gauche
mais cette fois à 70 pixels
Faire la même chose avec le 6e (50 pixels) et le 8e (70 pixels)
petit carré de la grille.
Votre bordure ressemblera à ceci

Effets - Effets 3D - Ombre de portée
5 ~ 5 ~ 85 ~ 25.00, couleur Noire
Calques - Dupliquer
Image - Miroir
Calques - Fusionner - Fusionner avec le calque de dessous
Étape 6.
Palette des calques
Activer le calque en bas de la pile
Calques - Nouveau calque raster
Outil Sélection - Rectangle
Icône Sélection personnalisée
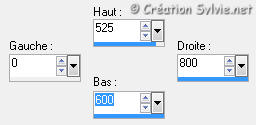
Aller au kit cp_halloweentagkit_freebie
Activer le calque Paper3
Édition - Copier
Retourner à votre tag
Édition - Coller dans la sélection
Réglage - Flou - Flou gaussien
Rayon à 8
Sélections - Désélectionner tout
Effets - Effets de textures - Stores
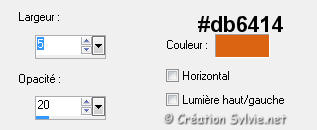
Effets - Effets 3D - Ombre de portée
-5 ~
-5 ~ 85 ~
15.00, couleur Noire
Étape 7.
Palette des calques
Activer le calque en haut de la pile
Aller au kit cp_halloweentagkit_freebie
Activer le calque
stitching
Édition - Copier
Retourner à votre tag
Édition - Coller comme nouveau calque
Placer dans le haut du tag à gauche
Calques - Dupliquer
Image - Miroir
Déplacer à droite de façon à former qu'une ligne
Calques - Fusionner - Fusionner avec le calque de dessous
Calques - Agencer - Déplacer vers le bas
Placer comme ceci :

Étape 8.
Ouvrir le fichier GB~HalloweenCharmOrnamentsShea
Outil Sélection - Rectangle
Sélectionner le tube du fantôme
Édition - Copier
Retourner à votre tag
Édition - Coller comme nouveau calque
Redimensionner à 45%
Décocher Redimensionner tous les calques
Placer dans le haut du tag, à gauche

Étape 9.
Zoomer votre image pour cette étape
Outil Sélection - Rectangle
Sélectionner l'anneau comme ceci :

Presser la touche Delete (Suppr) de votre clavier
Sélections - Désélectionner tout
Effets - Effets 3D - Ombre de portée
2 ~ 2 ~ 85 ~ 10.00, couleur Noire
Étape 10.
Aller à nouveau au fichier GB~HalloweenCharmOrnamentsShea
Cette fois, sélectionner la citrouille
Édition - Copier
Retourner à votre tag
Édition - Coller comme nouveau calque
Redimensionner à 45%
Décocher Redimensionner tous les calques
Placer à droite
(Voir Résultat final)
Sélectionner à nouveau la petite anneau mais cette fois à gauche
Presser la touche Delete (Suppr) de votre clavier
Sélections - Désélectionner tout
Effets - Effets 3D - Ombre de portée
2 ~ 2 ~ 85 ~ 10.00, couleur Noire
Étape 11.
Palette des calques
Activer le calque Raster 5 (1er petit fantôme)
Calques - Dupliquer
Image - Miroir
Déplacer le calque en haut de la pile
Placer à gauche de la petite citrouille

Étape 12.
Palette des calques
Activer le calque Raster (1ère citrouille)
Calques - Dupliquer
Image - Miroir
Déplacer le calque en haut de la pile
Placer à droite du fantôme
(Voir Résultat final)
Étape 13.
Aller au kit cp_halloweentagkit_freebie
Activer le calque
bat charm
Édition - Copier
Retourner à votre tag
Édition - Coller comme nouveau calque
Redimensionner à 60%
Décocher Redimensionner tout les calques
Placer dans le haut du tag au centre
(Voir Résultat final)
Outil Sélection - Rectangle
Sélectionner comme ceci :

Presser la touche Delete (Suppr) de votre clavier
Sélections - Désélectionner tout
Effets - Effets 3D - Ombre de portée
2 ~ 2 ~ 85 ~ 10.00, couleur Noire
Calques - Fusionner - Fusionner avec le calque de dessous
Répéter encore 3 fois afin que tout les tubes, citrouille,
fantôme et chauve-souris, soient fusionnées ensembles.
Étape 14.
Aller au tube MsGena_Fall Delight
Redimensionner à 90%
Édition - Copier
Retourner à votre tag
Édition - Coller comme nouveau calque
Déplacer un peu vers le bas
(Voir Résultat final)
Étape 15.
Aller au tube GhostTrio_KK
Redimensionner à 65%
Édition - Copier
Retourner à votre tag
Édition - Coller comme nouveau calque
Déplacer à gauche du tube personnage et vers le bas
(Voir Résultat final)
Calques - Dupliquer
Image - Miroir
Déplacer dans le haut
(Voir Résultat final)
Calques - Fusionner - Fusionner avec le calque de dessous
Palette des calques
Déplacer ce calque en dessous du calque Raster 2
Étape 16.
Palette des calques
Activer le calque en haut de la pile
Aller au kit cp_halloweentagkit_freebie
Activer le calque
sewing button
Édition - Copier
Retourner à votre tag
Édition - Coller comme nouveau calque
Placer comme ceci :

Étape 17.
Aller au kit cp_halloweentagkit_freebie
Activer le calque
straight pin
Édition - Copier
Retourner à votre tag
Édition - Coller comme nouveau calque
Redimensionner à 95%
Décocher Redimensionner tout les calques
Image - Rotation - Rotation libre
Gauche coché - Libre à 45 degrés
Ne rien cocher dans le bas de la fenêtre
Placer sur le bouton
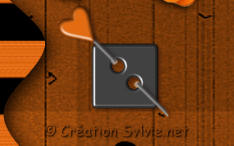
Étape 18.
Aller au kit cp_halloweentagkit_freebie
Activer le calque
metal ribbon
Édition - Copier
Retourner à votre tag
Édition - Coller comme nouveau calque
Image - Rotation - Rotation libre
Gauche coché - Libre à 20 degrés
Ne rien cocher dans le bas de la fenêtre
Placer sur le bouton et sur l'épingle
(Voir Résultat final)
Calques - Fusionner - Fusionner avec le calque de dessous
Répéter une autre fois
Déplacer un peu vers la droite
(Voir Résultat final)
Étape 19.
Aller au kit cp_halloweentagkit_freebie
Activer le calque
glass button
Édition - Copier
Retourner à votre tag
Édition - Coller comme nouveau calque
Redimensionner à 40%
Décocher Redimensionner tout les calques
Placer dans la courbe de la bordure à gauche
(Voir Résultat final)
Effets - Effets 3D - Ombre de portée
2 ~ 2 ~ 85 ~ 10.00, couleur Noire
Calques - Dupliquer
Déplacer dans la dernière courbe en bas
(Voir Résultat final)
Étape 20.
Aller au kit cp_halloweentagkit_freebie
Activer le calque
glass button2
Édition - Copier
Retourner à votre tag
Édition - Coller comme nouveau calque
Redimensionner à 40%
Décocher Redimensionner tout les calques
Placer dans la courbe de la bordure au centre
(Voir Résultat final)
Effets - Effets 3D - Ombre de portée
2 ~ 2 ~ 85 ~ 10.00, couleur Noire
Calques - Fusionner - Fusionner avec le calque de dessous
Répéter une autre fois
Calques - Dupliquer
Image - Miroir
Étape 21.
Aller au kit cp_halloweentagkit_freebie
Activer le calque
eyelet2
Édition - Copier
Retourner à votre tag
Édition - Coller comme nouveau calque
Redimensionner à 60%
Décocher Redimensionner tout les calques
Placer sur la ligne noire de la bordure à gauche
(Voir Résultat final)
Calques - Dupliquer 3 fois
Déplacer en dessous du premier en sautant une ligne noire
(Voir Résultat final)
Palette des calques
Activer le calque en haut de la pile
Calques - Fusionner - Fusionner avec le calque de dessous
Répéter 2 autres fois pour que tout les boutons soient fusionnés
ensemble
Étape 22.
Aller au tube scrap532
Redimensionner à 42%
Édition - Copier
Retourner à votre tag
Édition - Coller comme nouveau calque
Réglage - Teinte et saturation - Coloriser
Teinte à 17 - Saturation à 213
Réglage - Netteté - Netteté
Déplacer sur les boutons de la bordure à gauche
(Voir Résultat final)
Calques - Dupliquer
Déplacer sur les boutons en bas
Calques - Fusionner - Fusionner avec le calque de dessous
Effets - Effets 3D - Ombre de portée
2 ~ 2 ~ 85 ~ 3.00, couleur Noire
Calques - Fusionner - Fusionner avec le calque de dessous
Calques - Dupliquer
Image - Miroir
Étape 23.
Vérifier que tout est bien en place

Calques - Fusionner - Tous aplatir
Étape 24.
Palette Styles et Textures
Couleur Premier plan = #DB6414
Couleur Arrière-plan = #000000
Ouvrir la fenêtre de configuration de la couleur Premier plan
Onglet Dégradé
Repérer le dégradé Premier plan-Arrière-plan
Style Linéaire - Angle à 45 - Répétition à 10 - Inverser coché
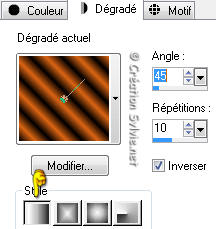
Étape 25.
Image - Ajouter des bordures - Symétrique coché
Taille à 2 pixels = Couleur Arrière-plan
Taille à 3 pixels = Couleur Premier plan
Taille à 2 pixels = Couleur Arrière-plan
Étape 26.
Image - Ajouter des bordures - Symétrique coché
Taille à 15 pixels = Couleur Premier plan
Sélectionner la bordure
Outil Pot de peinture
Appliquer le dégradé dans la sélection
Effets - Effets de textures - Stores
Même configuration qu'à l'étape 6
mais changer la couleur pour la couleur Noire (#000000)
Effets - Effets de bords - Accentuer davantage
Effets - Effets 3D - Ombre de portée
5 ~ 5 ~ 100 ~ 40.00, couleur Noire
Répéter en changeant le Vertical et l'Horizontal à
-5
Sélections - Désélectionner tout
Étape 27.
Image - Ajouter des bordures - Symétrique coché
Taille à 2 pixels = Couleur Arrière-plan
Étape 28.
Ajouter votre signature
Calques - Fusionner - Fusionner les calques visibles
Redimensionner à 700 pixels de Largeur
Voilà
! Votre scrap est terminé.
Il ne vous reste plus qu'à le redimensionner si nécessaire
et à l'enregistrer en format JPG,
compression à 25
J'espère que vous avez aimé faire ce tutoriel.
Il est interdit de copier ou de distribuer
ce tutoriel sans mon autorisation
|