|
Family

(Résultat réduit)
Pour le visualiser dans sa grandeur réelle, cliquez sur le tag.
Pour le visualiser sous forme de script, cliquez
ici
|
Cette création a été réalisée avec PSPXII.
Elle peut toutefois être faite avec les versions antérieures de PSP.
Ce tutoriel est une création personnelle.
Toute ressemblance
n'est que pure coïncidence.
Il est
strictement interdit de reproduire ou de distribuer
ce tutoriel sans ma permission écrite.
Vous aurez besoin du matériel suivant pour faire ce
tutoriel
Filtres
Aucun filtre
Matériel
*
Ensemble de scrap - Image verticale - Pinceau
Placer les fichiers dans les répertoires de votre choix
Le fichier ZigZag1~LM 001.PspBrush
doit être importé en pinceau personnalisé.
Pour savoir comment importer un pinceau, cliquez
ici
L'ensemble de scrap est une création de
Melissa
Merci à vous tous pour votre magnifique travail. :)
** Les calques de certains tubes
sont invisibles afin
de réduire le poids du fichier Matériel.
Pour voir les tubes, enlever le X rouge dans la palette des
calques.
**
Il
est strictement interdit
d'enlever la signature, de renommer les tubes ou de redistribuer
les tubes sans l'autorisation écrite des créateurs de ces
tubes.
Merci de respecter leurs conditions d'utilisations.
Cliquez sur cet icône pour télécharger le Matériel
Préparation.
Ouvrir le fichier SE_ScrapKit_Family.pspimage et le minimiser
Palette Styles et Textures
Couleur Premier plan = #B3C2BB (pâle)
Couleur Arrière-plan = #243D3F (foncée)
Palette Styles et Textures
Ouvrir la fenêtre de configuration de la couleur Premier plan
Onglet Dégradé
Style Linéaire - Angle à 45 - Répétitions à 5 - Inverser
coché
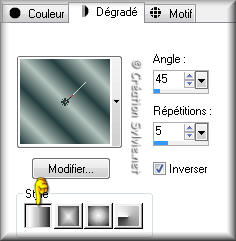
Vous êtes prêt alors allons-y. :)
|
Pour vous guider pendant la création de ce tag,
cliquer sur cette flèche avec le bouton gauche de la souris
et déplacer pour marquer votre ligne
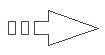
|
Étape 1.
Ouvrir une nouvelle image de 800 x 600 pixels, fond transparent.
Sélections - Sélectionner tout
Étape 2.
Aller au fichier SE_ScrapKit_Family
Activer le calque SE_Family_Paper_2
Édition - Copier
Retourner à l'image 800 x 600
Édition - Coller dans la sélection
Sélections - Désélectionner tout
Étape 3.
Aller au fichier SE_ScrapKit_Family
Activer le calque SE_Family_Doodle
Édition - Copier
Retourner à l'image 800 x 600
Édition - Coller
comme nouveau calque
Image - Redimensionner
Décochez
Redimensionner tous les calques
Redimensionner à
30%
Placer dans le haut du tag, à gauche

Étape 4,
Sélections - Sélectionner tout
Sélections - Flottante
Outil Pot de peinture
Appliquer le dégradé dans la sélection
Sélections - Désélectionner tout
Réglage - Netteté - Netteté
Effets - Effets 3D - Ombre de portée
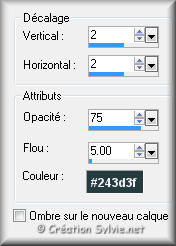
Étape 5.
Calques - Dupliquer
Image - Miroir
Image - Renverser
Déplacer dans le haut du tag, à droite

Calques - Dupliquer
Image - Miroir
Déplacer dans le bas du tag, à gauche

Calques - Dupliquer
Image - Renverser
Image - Miroir
Déplacer dans le bas du tag, à droite

Calques - Dupliquer
Image - Redimensionner
Décochez
Redimensionner tous les calques
Redimensionner à
70%
Placer entre les deux doodles à droite
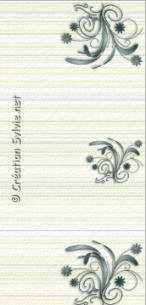
Calques - Dupliquer
Image - Miroir
Étape 6.
Palette des calques
Rendre invisible le calque en bas de la pile
Vous assurez que l'un des autres calques est activé
Calques - Fusionner - Fusionner les calques visibles
Renommer ce calque Doodles
Rendre visible à nouveau le calque en bas de la pile
Votre tag ressemblera à ceci:
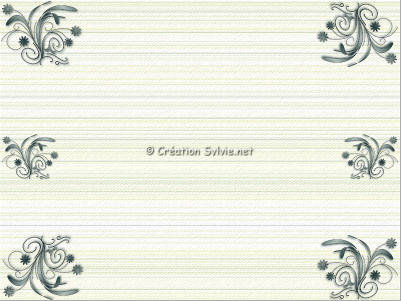
Étape 7.
Calques - Nouveau calque raster
Outil Sélection - Rectangle
Dans la barre d'outils, cliquez sur l'icône Sélection
personnalisée

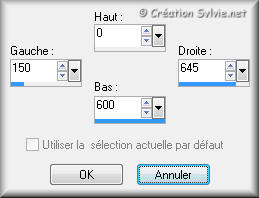
Garder la sélection
Étape 8.
Aller au fichier SE_ScrapKit_Family
Activer le calque SE_Family_Paper_3
Édition - Copier
Retourner à votre tag
Édition - Coller
dans
la sélection
Sélections - Désélectionner tout
Calques - Agencer - Déplacer vers le bas
Étape 9
Aller au fichier SE_ScrapKit_Family
Activer le calque SE_Family_Ribbon_1
Édition - Copier
Retourner à votre tag
Édition - Coller comme nouveau calque
Image - Rotation - Rotation libre

Placer à gauche sur le papier

Effets - Effets 3D - Ombre de portée
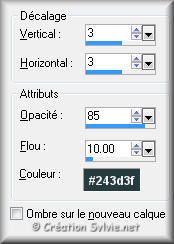
Calques - Dupliquer
Image - Miroir
Calques - Fusionner - Fusionner avec le calque en dessous
Étape 10.
Palette des calques
Activer le calque en haut de la pile
Aller au fichier SE_ScrapKit_Family
Activer le calque SE_Family_Frame
Édition - Copier
Retourner à votre tag
Édition - Coller comme nouveau calque
Effets - Effets d'image - Décalage
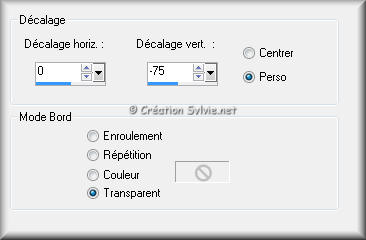
Le cadre se placera tout seul au bon endroit
Étape 11.
Outil Baguette magique - Tolérance à 0
Sélectionner le centre du cadre
Sélections - Modifier - Agrandir de 5 pixels
Calques - Nouveau calque raster
Ouvrir l'image little_girld_and_his_poney.jpg
Édition - Copier
Retourner à votre tag
Édition - Coller dans la sélection
Sélections - Désélectionner tout
Calques - Agencer - Déplacer vers le bas
Palette des calques
Activer le calque en haut de la pile
Calques - Fusionner - Fusionner avec le calque de dessous
Étape 12.
Aller au fichier SE_ScrapKit_Family
Activer le calque SE_Family_Ribbon_3
Édition - Copier
Retourner à votre tag
Édition - Coller
comme nouveau calque
Image - Redimensionner
Décochez
Redimensionner tous les calques
Redimensionner à
50%
Réglage - Netteté - Netteté
Placer comme ceci :

Effets - Effets 3D - Ombre de portée
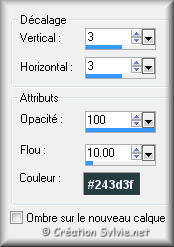
Calques - Dupliquer
Image - Miroir
Calques - Fusionner - Fusionner avec le calque de dessous
Étape 13.
Calques - Nouveau calque raster
Outil Pinceau
Repérer le pinceau ZigZag1~LM 001
Avec le bouton droit de la souris,
appliquer le pinceau avec la couleur Arrière-plan (foncée) comme
ceci :

Effets - Effets 3D - Ombre de portée
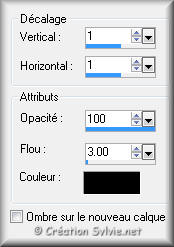
Calques - Dupliquer
Image - Miroir
Calques - Fusionner - Fusionner avec le calque de dessous
Étape 14.
Calques - Nouveau calque raster
Toujours avec l'outil Pinceau, changer la Rotation à 90
Avec le bouton droit de la souris,
appliquer le pinceau avec la couleur Arrière-plan (foncée) comme
ceci :

Calques - Dupliquer
Déplacer la copie du pinceau à droite de façon à former une
ligne continue

Outil Sélection - Rectangle
Sélectionner l'extrémité à droite

Presser la touche Delete (Suppr) de votre clavier
Sélections - Désélectionner tout
Calques - Fusionner - Fusionner avec le calque de dessous
Effets - Effets 3D - Ombre de portée
Même configuration que l'étape 13 (déjà en mémoire)
Étape 15.
Aller au fichier SE_ScrapKit_Family
Activer le calque SE_Family_Button
Édition - Copier
Retourner à votre tag
Édition - Coller
comme nouveau calque
Image - Redimensionner
Décochez
Redimensionner tous les calques
Redimensionner à
50%
Placer
comme ceci :

Calques - Dupliquer
Effets - Effets d'image - Décalage
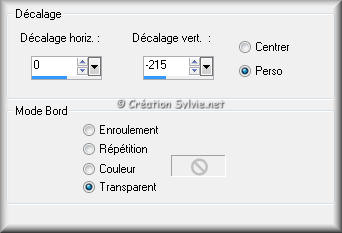
Calques - Fusionner - Fusionner avec le calque de dessous
Effets - Effets 3D - Ombre de portée
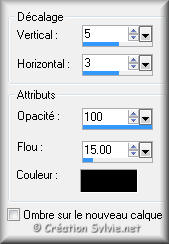
Calques - Dupliquer
Image - Miroir
Étape 16.
Édition - Coller à nouveau le bouton comme nouveau calque
Image - Redimensionner
Décochez
Redimensionner tous les calques
Redimensionner à
40%
Placer comme ceci :

Calques - Dupliquer
Effets - Effets d'image - Décalage
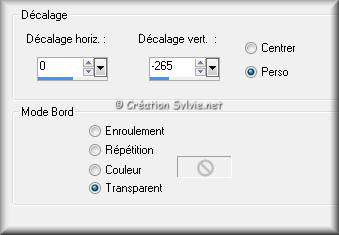
Calques - Fusionner - Fusionner avec le calque de dessous
Effets - Effets 3D - Ombre de portée
Même configuration que l'étape 15
(déjà en mémoire)
Calques - Dupliquer
Image - Miroir
Étape 17.
Édition - Coller à nouveau le bouton comme nouveau calque
Image - Redimensionner
Décochez
Redimensionner tous les calques
Redimensionner à
35%
Placer comme ceci :

Calques - Dupliquer
Image - Miroir
Note
Si vous voyez encore une partie du pinceau à droite du bouton,
sélectionner le et supprimer le.
Calques - Fusionner - Fusionner avec le calque de dessous
Effets - Effets 3D - Ombre de portée
Même configuration que l'étape 15 (déjà en
mémoire)
Étape 18.
Aller au fichier SE_ScrapKit_Family
Activer le calque SE_Family_Title
Édition - Copier
Retourner à votre tag
Édition - Coller
comme nouveau calque
Image - Redimensionner
Décochez
Redimensionner tous les calques
Redimensionner à
40%
Réglage - Netteté - Netteté
Placer comme ceci :

Effets - Effets 3D - Ombre de portée
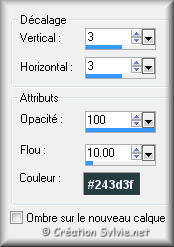
Étape 19.
Vérifier que tout est
bien place
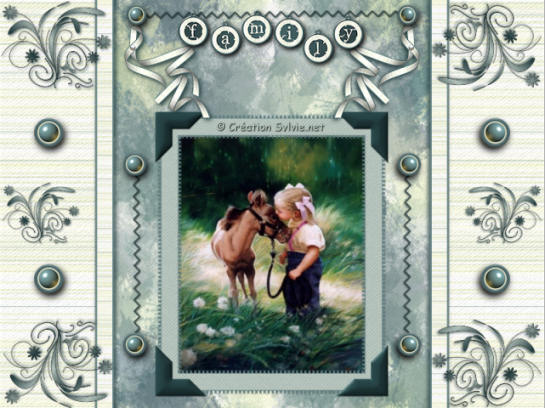
Calques - Fusionner - Tous aplatir
Étape 20.
Image - Ajouter des bordures - Symétrique coché
Taille de 1 pixel = Couleur Arrière-plan (#243D3F)
Taille de 25 pixels = Couleur Premier plan (#B3C2BB)
Sélectionner la bordure de 25 pixels
Outil Pot de peinture
Appliquer le dégradé dans la sélection
Sélections - Inverser
Effets - Effets 3D - Ombre de portée
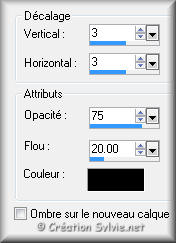
Répéter en changeant le Vertical et l'Horizontal à
-3
Sélections - Désélectionner tout
Étape 21.
Calques - Fusionner - Tous aplatir
Image - Ajouter des bordures - Symétrique coché
Taille de 1 pixel = Couleur Arrière-plan (#243D3F)
Étape 22.
Image - Ajouter des bordures - Symétrique coché
Taille de 40 pixels = Couleur Premier plan (#B3C2BB)
Sélectionner la bordure
Calques - Nouveau calque raster
Aller au fichier SE_ScrapKit_Family
Activer le calque SE_Family_Paper_3
Édition - Copier
Retourner à votre tag
Édition - Coller
dans la sélection
Sélections - Désélectionner tout
Étape 23.
Calques - Fusionner - Tous aplatir
Image - Ajouter des bordures - Symétrique coché
Taille de 1 pixel = Couleur Arrière-plan (#243D3F)
Étape 24.
Aller au fichier SE_ScrapKit_Family
Activer le calque SE_Family_Button
Édition - Copier
Retourner à votre tag
Édition - Coller
comme nouveau calque
Image - Redimensionner
Décochez
Redimensionner tous les calques
Redimensionner à
60%
Placer
comme ceci :
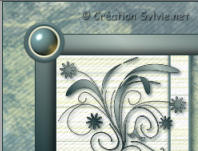
Effets - Effets 3D - Ombre de portée
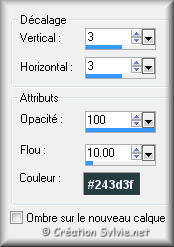
Calques - Dupliquer
Image - Miroir
Calques - Fusionner - Fusionner avec le calque de dessous
Calques - Dupliquer
Image - Renverser
Étape 25.
Ajouter votre signature
Calques - Fusionner - Fusionner les calques visibles
Voilà
! Votre tag est terminé.
Il ne vous reste plus qu'à
le redimensionner si nécessaire
et à
l'enregistrer en format JPG,
compression à
25
J'espère que vous avez aimé faire ce tutoriel.
Il est interdit de copier ou de distribuer
cette création sans mon autorisation
Autres résultats
Cet autre résultat est de Virginia
qui a eu la gentillesse de tester ma création.
Merci Virginia. :)

|